The new Windows Backup app and the restore process attached to fresh Windows 11 big fall updates confirms feelings I’ve held for a long time: I just can’t stand Microsoft’s approach toward backing up my files in the cloud.
Windows 11’s fall 2023 update adds a new Windows Backup app, which can be accessed from the Start menu. Launch it, and Windows promises to back up your folders, apps, settings, and credentials.
That’s simple enough. Provided that you have enough available OneDrive storage, Windows will copy these files into the cloud. If you buy a new PC, the “out of the box” experience (OOBE) promises to restore that backup on a new PC, essentially transferring your work or play environment to upgraded hardware. That’s how it’s supposed to work, anyway.
Unfortunately, Microsoft’s process assumes that your PC consists entirely of Microsoft apps downloaded from the Microsoft Store — and even then, doesn’t work as it should.
Further reading: The best Windows backup software, free and paid
How to use the Windows 11 Windows Backup app
To be safe, I updated my original (which I’ll call the backup PC) PC to the current Windows 11 version, and then asked for the latest updates via Windows Update. I selected two other PCs to restore (which I’ll refer to as the “target” PCs) and updated them, too. I then used the “Reset my PC” function within Windows to wipe them clean, eliminating all personal files, apps, and settings. I used the option to restore Windows using the local copy already on the machine.
On the backup PC, I opened the Windows Backup app. To its credit, the Windows Backup app is smartly designed. You can open it from the Start menu, by typing in “backup” and opening the suggested app.
Once the app launches, you’ll be faced with a small box with your PC’s name in it, and the last time that this PC was backed up, if ever. You’ll also have four drop-down menus: Folders, Apps, Settings, and Credentials.
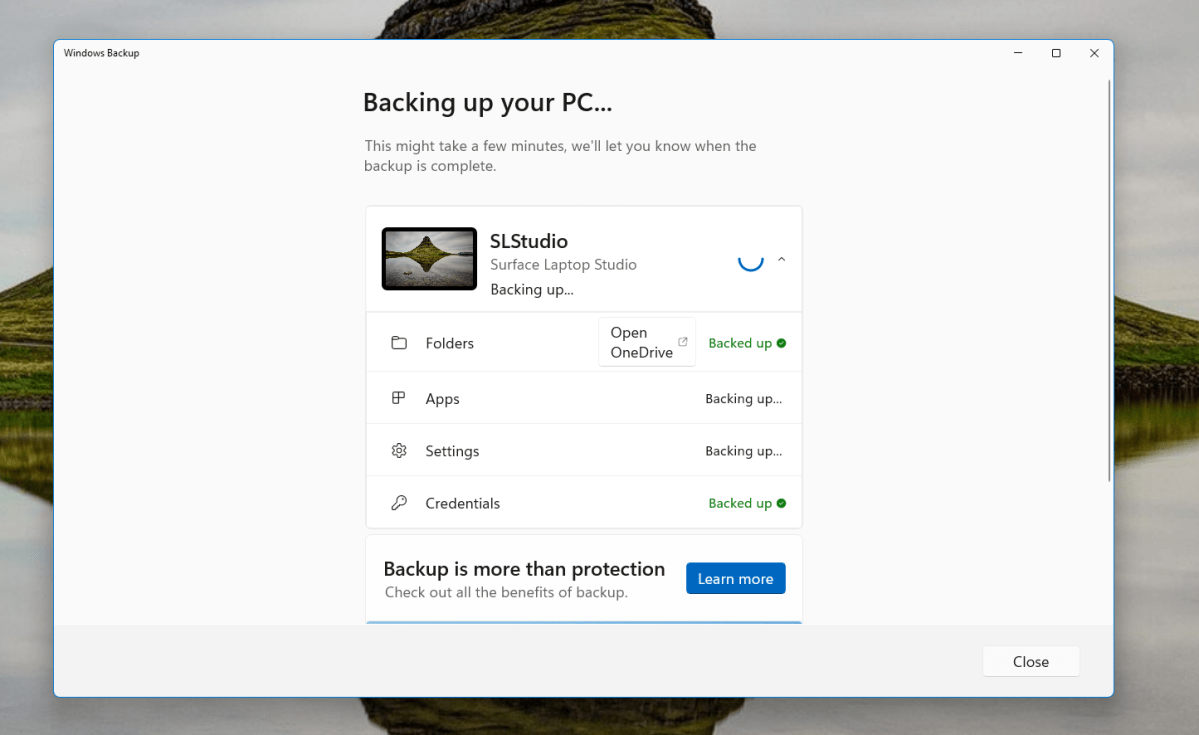
Mark Hachman / IDG
Under each, you’ll be asked to make some choices. Folders, for example, checks to make sure you want to backup your PC’s desktop, plus the Photos and Documents folder; Settings asks if you back up your Personalization settings; and so on. The first time I tested this, I allowed Windows to make backups of everything. When I opened the Backup app a second time, all of the options remained toggled on, with no option to turn them off. Also weirdly, I still do not have the option to automatically back up my videos in the cloud — even though Microsoft’s support page tells me that I can.
Once you make your suggestions, you can click the “Back up” box at the bottom of the app, and Windows will go to work. Make sure that you’re connected to the Internet, and logged into OneDrive. (Although I didn’t specifically try, I wouldn’t expect that you’d be able to substitute a third-party service like Dropbox instead.)
After a few minutes, you should find that the Backup has automatically constructed a “backup” of your PC. The app seems to update this backup automatically, but if you’re considering migrating to or adding a new PC, it might be worth double-checking that the process has begun and/or completed.
Microsoft doesn’t formally call out the new “Restore” process within Windows. It’s just designed to be part of the Windows 11 setup experience, as you step through the process: selecting a language, keyboard layout, agreeing to the license terms, and then selecting a network and entering your Microsoft account information. Restoring a backup is performed midway through the process. Windows offers you the option of selecting the most recent backup as the default, but also permits you to scroll through a list of older backups or those from other machines. As you move through the rest of the setup process — selecting your privacy settings, choosing your profile (entertainment, gaming, productivity and so on) — the OOBE restore process works in the background. Eventually, you’ll be asked to wait as the final steps are completed behind the scenes.
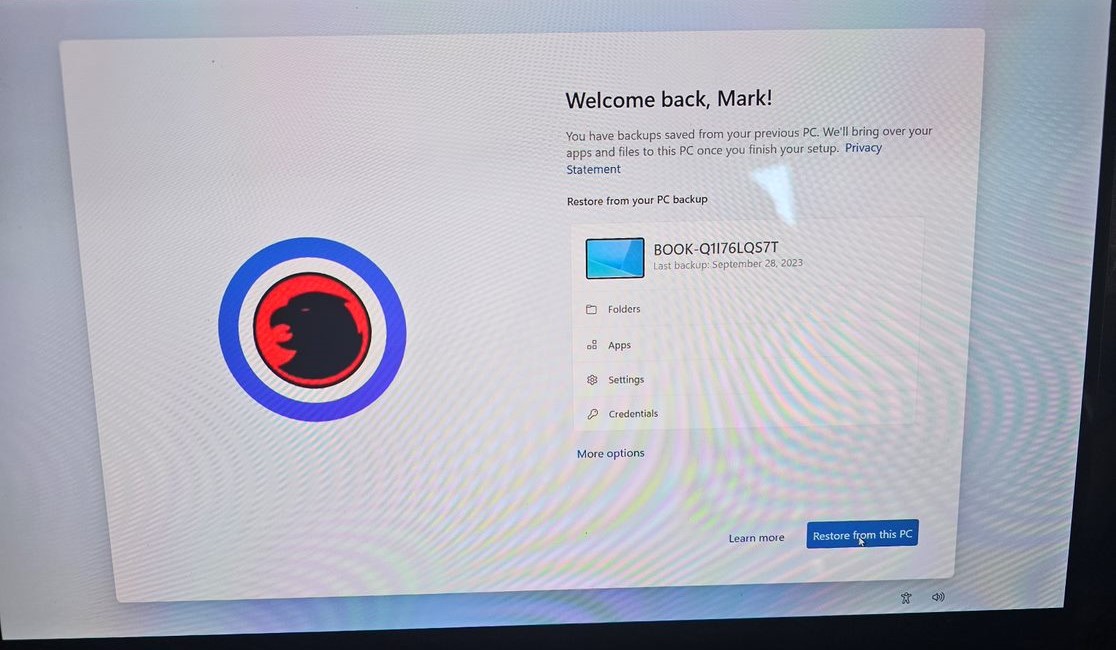
Mark Hachman / IDG
Don’t expect too much. When Windows emerged from its setup process on my target PC (a modern Samsung Galaxy Book2 Pro) it certainly didn’t look anything like my old PC, which was sitting right nearby. And some of the omissions were surprisingly basic.
For one, I use Windows Spotlight to change and personalize my PC’s desktop background. Windows 11, for some reason, didn’t understand this, opening a command prompt and cycling through various efforts to presumably configure Spotlight before giving up. I used two target PCs: the Galaxy Book2 Pro — and, just for fun — an older Microsoft Surface Laptop Go, and neither could process the Spotlight preference.
I split time between Edge, Chrome, Opera, and Vivaldi. I’ve pinned Opera to my taskbar, and Windows preserved that change.
The problem is that you’d expect Windows would just do more. We’ve had package managers like Chocolatey for more than a decade, which can be configured to download and install various applications in the background. If Microsoft does this, it doesn’t say. For one thing, my list of Start menu apps was poorly rendered, with what looked like some sort of a status message underneath each app, but obscured.

Mark Hachman / IDG
Some apps looked like they were downloaded as part of the installation process, but many weren’t. As you might expect, apps appeared as placeholders, and needed to be clicked on to be downloaded and installed — and that only worked if they were in the Microsoft Store. For the question gamers are asking: no, Steam wasn’t installed, and any games that you had downloaded with Steam (or Epic, or GOG, et cetera) weren’t either.
What I was surprised by, however, was that a game, Warhammer III, that I had downloaded from the Microsoft Store on my backup PC neither downloaded or even offered to download on the target PC. Instead, it told me that I would have to buy it from the Microsoft Store.
It all felt a bit like when your first-grader volunteers to help and you spend as much time cleaning up after them than actually doing the work.
What I hate about Windows backup (with a small “b”)
What I increasingly dislike about Microsoft’s backup strategy is the fact that it simply wants to back up everything to the cloud: my files, documents, videos, and so on — but also any benchmark software, utilities, and so on that I carelessly leave lying around. For years, I could simply log on with my personal account and feel fairly secure in the fact that I could just drag a folder of benchmarks to a new laptop, block it from backing up the desktop, and go from there. (I learned long ago not to clutter my desktop with piles of files, but I do use it as a landing pad for things I’m trying out.)
It seems, though, that Microsoft has become extremely aggressive in how it backs up data. I’ll open up a laptop and wonder why it’s so sluggish, then discover that Microsoft is trying to sync a file that was carelessly left on the desktop on another machine.
I have another bone to pick, too: placeholders. Microsoft wants to ensure I have shortcuts to every file I’ve ever uploaded, and to show them every time I open, say, the Pictures folder.
If I snap a screenshot, do I really want to have to pore through years of archived photos and other screenshots just to find the one I want? I’d prefer my files (in this case, my documents and photos) to back up to OneDrive, but without the need to navigate through all the visual cruft of files that are already saved to the cloud. If I want to find a file, I can go to the OneDrive folder. That’s why I prefer treating each new laptop as its own entity, and minimizing OneDrive’s backup as much as possible.
The point is that I would like Windows Backup and Restore to helpfully download and install the apps that I do want. Instead, Microsoft seems determined to sync and download files that I don’t want. Since Backup and Restore doesn’t seem to solve my problem, back I’ll go to managing PCs on an individual basis, rather than a cohesive whole.






