Expert's Rating
Pros
- Free, like other Windows 10 releases
- Your Phone provides a useful link between phone and PC for nearly everyone
- Linux within Windows become more powerful, yet still convenient
- New icons may signal an end to a tile-based world
Cons
- Cortana shows a shocking lack of functionality in places
- Ongoing polish and improvements mean little is ever truly done
Our Verdict
Microsoft’s spring 2020 update nearly polishes off the Your Phone app and boosts Linux, also signaling a release to a new UI in the process. But some functional weaknesses in Cortana somewhat sour the experience.
Update, 05/27/2020: Microsoft launched the May 2020 update on May 27, through manual download first, or you can just wait for Microsoft to push it to your PC.
Our review of Microsoft’s Windows 10 20H1 update—also known as version 2004, or the Windows 10 May 2020 Update—shows an OS focused primarily on building out existing features, rather than launching new ones. Some scaffolding is still apparent in tweaks to Your Phone, and especially Cortana. Microsoft has further polished Task Manager, Settings, and Game Bar, however, and isn’t afraid to serve niche audiences with upgrades to the Windows Subsystem for Linux and the related Terminal app.
As in the past, we’ve based our review on the Insider builds of the Windows 10 May 2020 Update, beginning with the major features and working through to its minor additions. Though Microsoft essentially signaled that the May 2020 Update release was finished by January, we waited until the end of February to complete our tests. We’ll revisit the review at launch to see if anything’s changed.
Meet the Windows Subsystem for Linux 2, and Terminal
When Microsoft introduced the Windows Subsystem for Linux (WSL) as part of the Windows 10 Anniversary Update in 2016, it was a shock to see Microsoft embrace Linux after opposing it for so many years. But the original Windows Subsystem for Linux was hobbled by the fact that it wasn’t running a real Linux kernel. Certain kernel modules, such as device drivers, were unable to run.
With WSL2, Linux now runs on its own kernel, in what’s essentially a virtual machine. If you use Linux, you’ll also be able to place your Linux files within the Linux root file system, and access them via Windows File Explorer inside the Linux virtual hard disk. Consequently, performance is expected to improve, one of the key upgrades for WSL2 over WSL1.
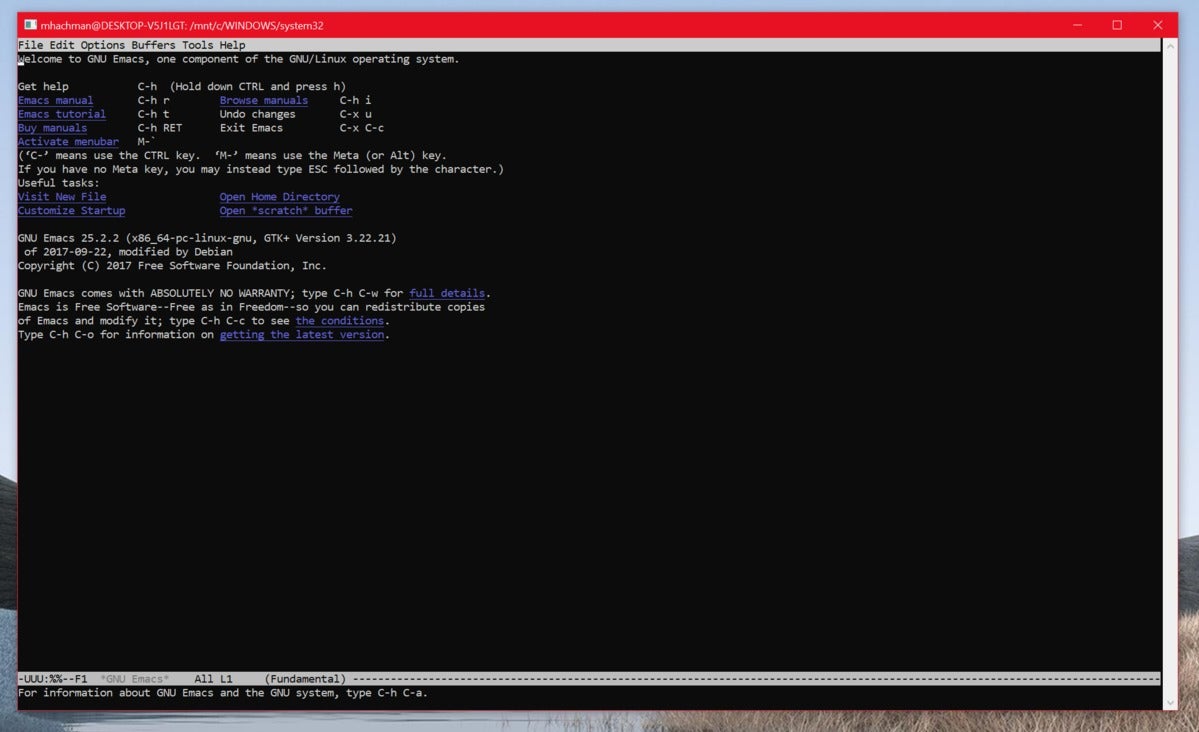 Mark Hachman / IDG
Mark Hachman / IDG
You’re free to use Bash to open up something like the emacs text editor within Ubuntu…
To set it up, you’ll need to enable Windows’ Linux capabilities manually via the “Turn Windows features on and off” panel. Linux is free, conveniently available from the Microsoft Store as one of a number of downloadable distributions including Ubuntu and Debian, and relatively easy to set up. (Converting your existing distro over from WSL1 to WSL2 is relatively simple, too: Simply type
wsl —set-version <Distro> 2into the new Terminal app.)
And yes, there’s a new Windows Terminal app. The Command Line served as a DOS shell for years, allowing you to navigate Windows and run various commands. Now Terminal stands in as a command-line interface for DOS, PowerShell, and Linux, with multiple configurable tabs to run any of them side by side. You’re still free to run a BASH shell from within a Linux application like Ubuntu, but Terminal’s designed to be the preferred way to run Linux within Windows.
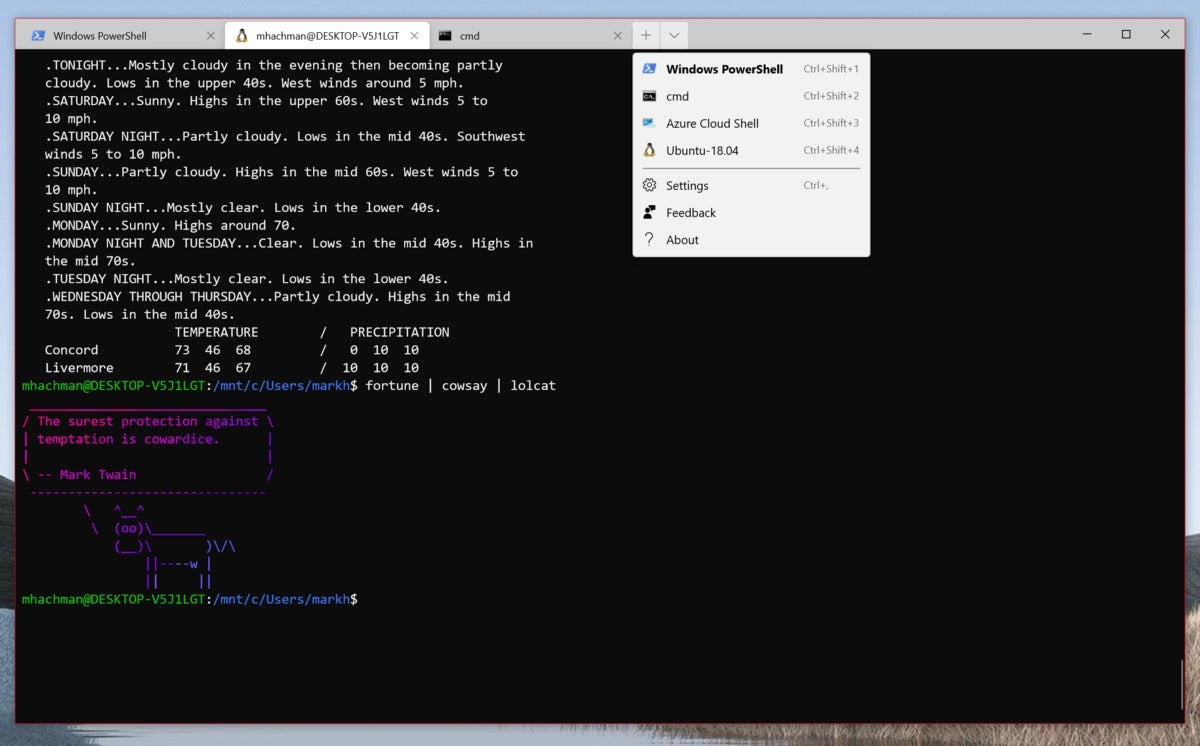 Mark Hachman / IDG
Mark Hachman / IDG
That’s because Linux under WSL2 is largely text-based. While there are methods to enable a Linux GUI, most require some interaction between WSL2 and Windows 10, and a remote connection between the two. By and large, WSL2 is designed for text-editing apps like vim and emacs, according to Microsoft employees working on WSL2. as well as text-based “apps” like Nethack, as Microsoft’s own tutorial shows off.
Terminal’s clean, modern, pleasant to use, and doesn’t get in your way—all prerequisites for a text editor. But it’s not perfect, either: For one thing, how functions are split between PowerShell, the Command Prompt, and Linux is confusing. Why does enabling the paned view below require the command to be entered into the Command Line box, rather than PowerShell? It may be obvious to an advanced user, but not to one who’s new to the environment.
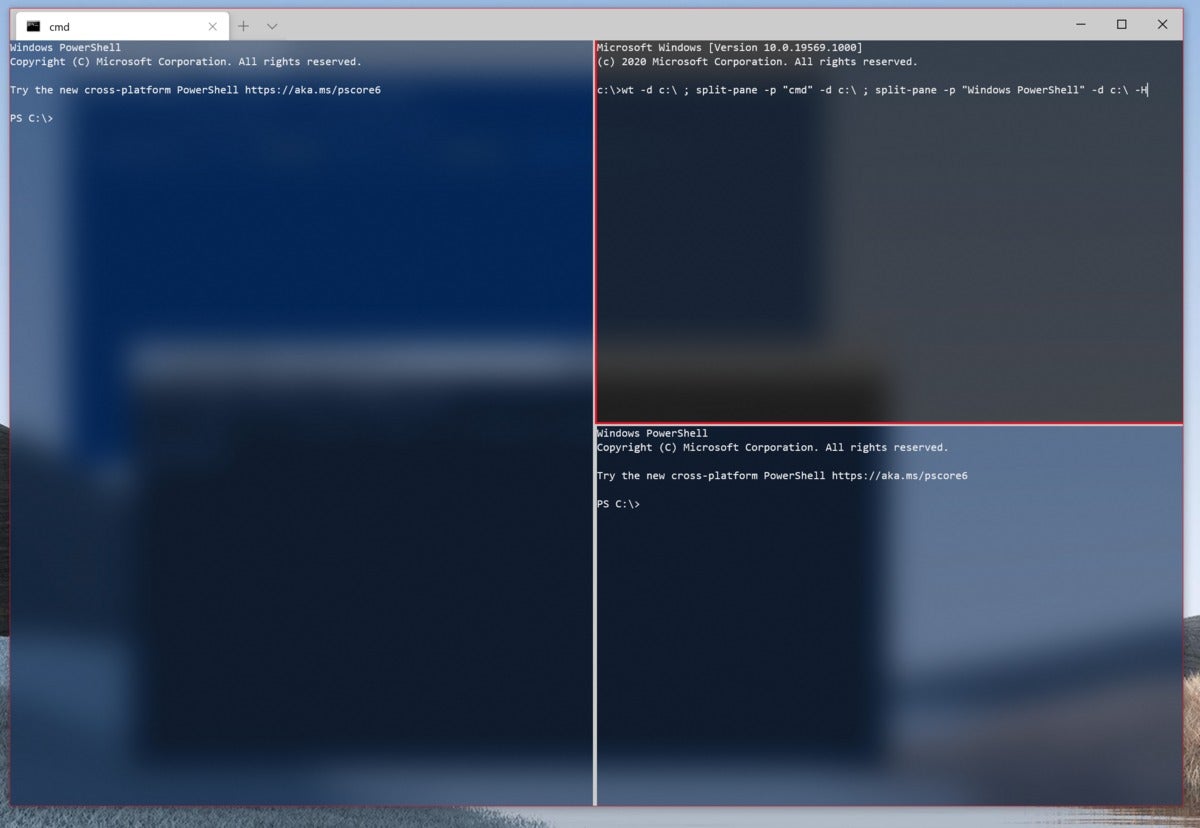 Mark Hachman / IDG
Mark Hachman / IDG
Another look at Terminal, this time in a split-paned view that you can enable by typing in the command in the upper right pane. Note the semi-transparent “acrylic” effect through the Terminal window, too.
If you’re willing to dig into the multitude of tips, guides, and other documentation around the Web, WSL2 is fairly simple to use. (Just remember that Linux commands and files aren’t isolated from Windows in the way Windows Sandbox is, so be careful.) All told, the combination of WSL2 and the new Terminal app spruces up the interface and delivers a bit more power under the hood.
Cortana dumbs down as she becomes an app
Remember last year, when Microsoft separated Windows Search and Cortana, once co-located within the same search box, into two separate functions? Now, Cortana’s left entirely. Cortana is now a windowed app that can be undocked, moved around your desktop, and resized at will. Microsoft has also returned Cortana’s ability to receive requests via text as well as voice.
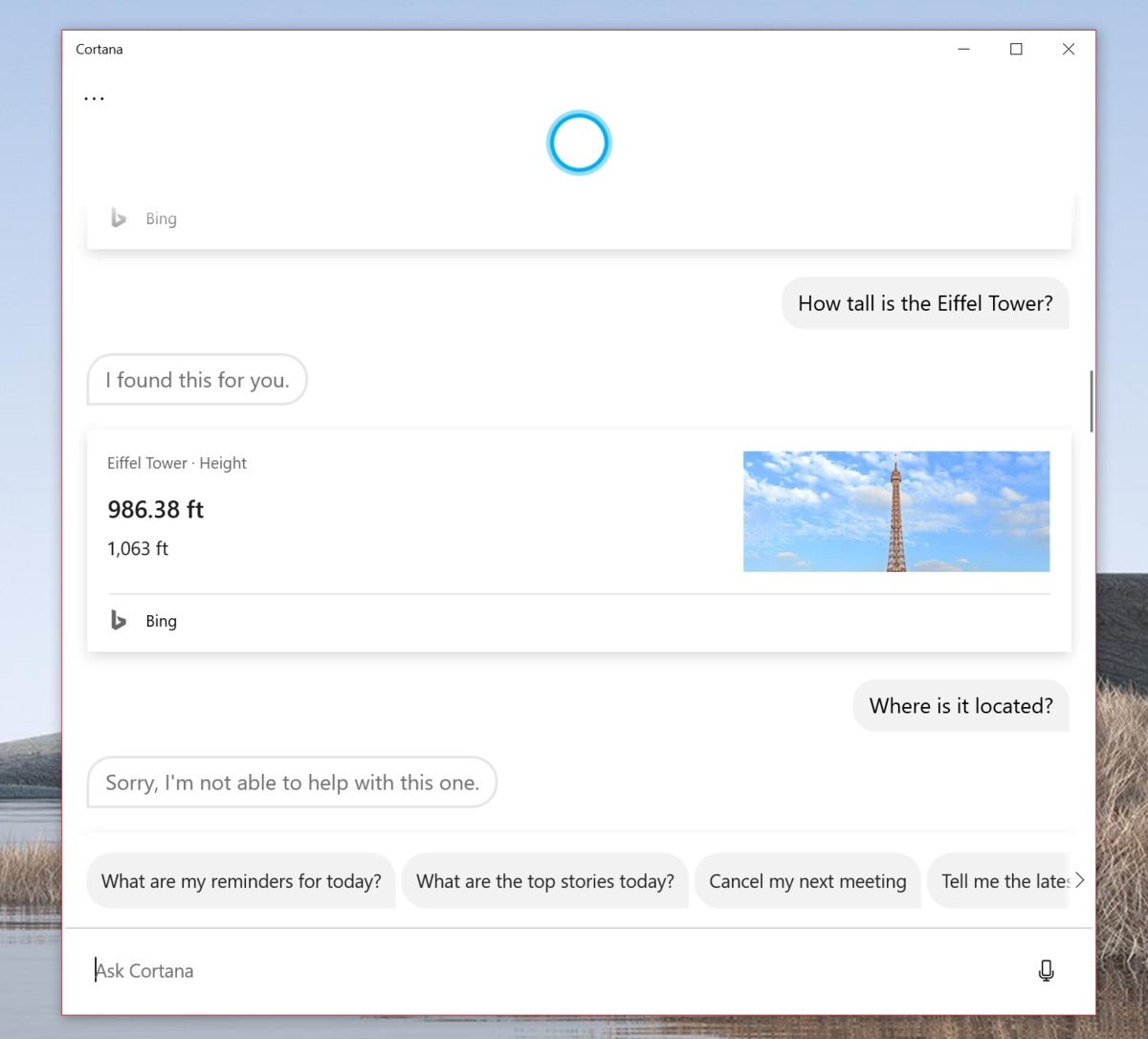 Mark Hachman / IDG
Mark Hachman / IDG
Integrating information as well as images into the resizeable, undockable Cortana window is a nice touch, but a true conversation between user and assistant isn’t something Microsoft has achieved yet.
This change has pluses and minuses. When Cortana was integrated with the taskbar, the assistant had a tendency to disappear when you returned focus to another window. This made sense in certain cases, but when you hollered a question at her, you had to copy down the answer before doing anything else. Currently, Cortana seems to disappear as a window if she’s on your primary screen and you begin interacting with another window. On a secondary monitor, though, the window remains.
Cortana now allows you to specify whether you’d like to talk to Cortana or simply type responses in its in-app Settings menu. That’s somewhat handy, although at that point Cortana becomes less of an assistant and just another search box. Microsoft also says its changed the “wake word” to just “Cortana.” The distinction is largely academic: On my build, Cortana didn’t respond to a wake word at all, even after double-checking that the mic was properly set up. Clicking the mic button (or the Win+C shortcut) did trigger Cortana, however, and the speech recognition was usually quite good.
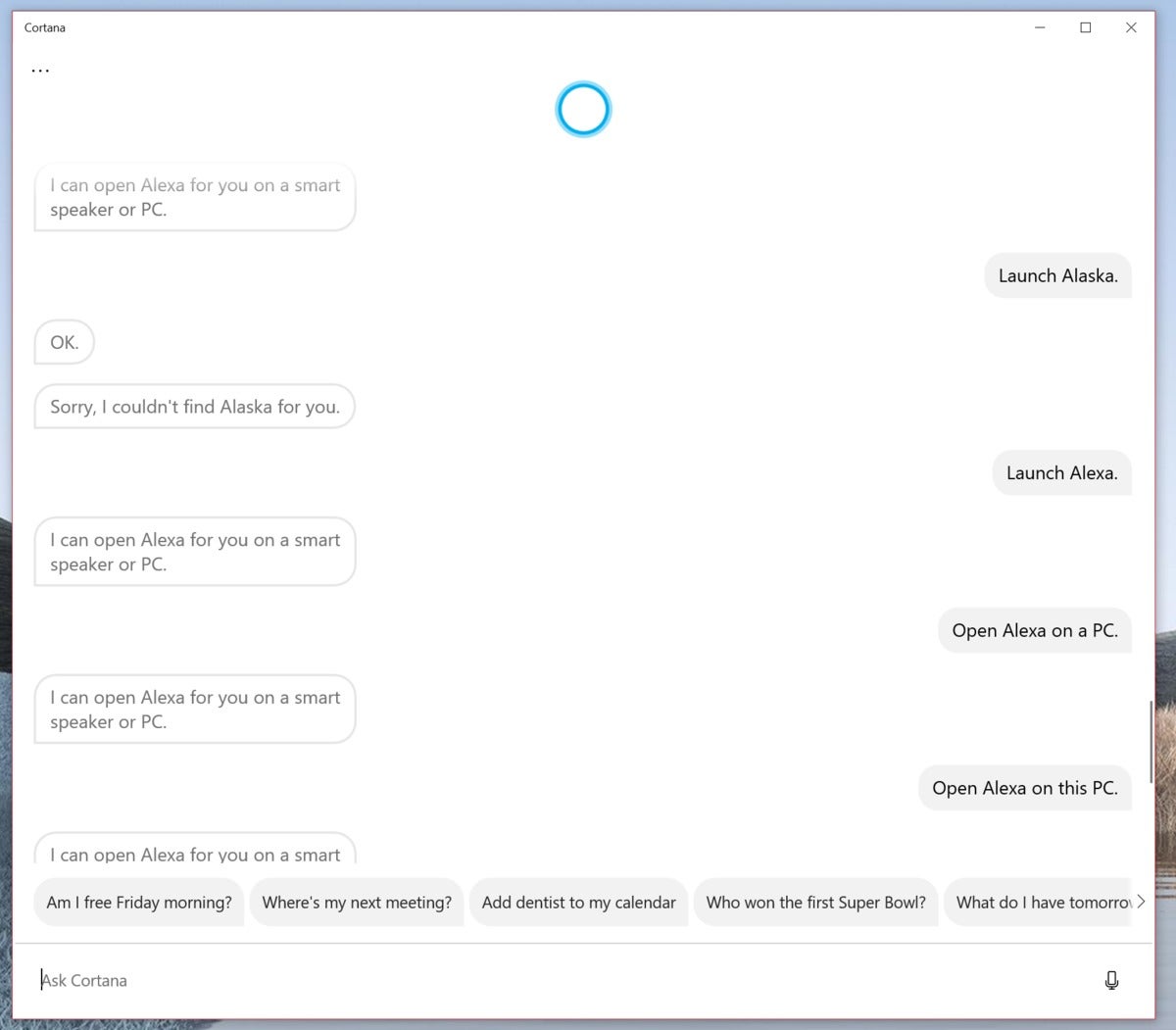 Mark Hachman / IDG
Mark Hachman / IDG
Once BFFs, Amazon’s Alexa is now apparently dead where Cortana is concerned.
Cortana’s functionality has suffered. There’s no Windows 10 Settings area that controls the app, just general speech controls. While Windows can be governed by a personal account and connect to a business account, there’s no obvious way to do that with Cortana—you have to pick one or the other, which is sort of awkward. Even worse, Cortana can’t even handle basic math problems as I was testing it. (Update 3/4: Just after we published this story, Cortana’s ability to perform math returned.)
On my test build, Cortana was unable to launch Amazon’s Alexa in-app, as it’s done previously. (We know now there will be an enormous loss of Cortana functionality, including IoT controls like the Harman Invoke, Spotify controls, and more. The calculator functions and other skills have been added back, in time for the windows 10 May 2020 Update to ship to users.)
At some point, Cortana is supposed to evolve into a “conversational” assistant, like the Google Assistant. If I ask Google the height of the Eiffel Tower, then follow up by asking “where is it,” Google understands that I mean the same tower. Cortana doesn’t.
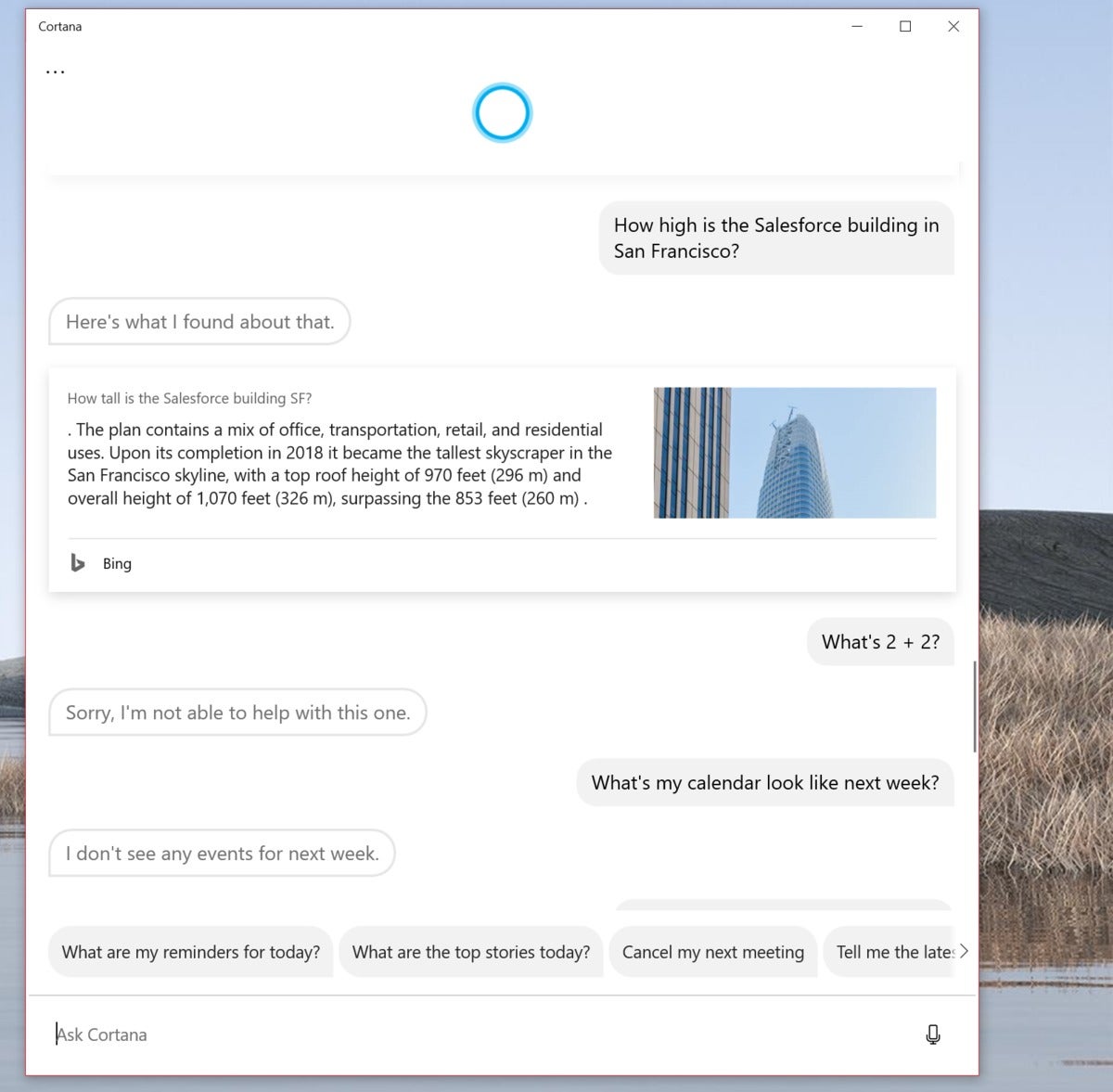 Mark Hachman / IDG
Mark Hachman / IDG
It’s a good thing I don’t need Cortana to perform basic math.
On the other hand, if I ask Cortana to send an emailed note to my wife, Cortana will ask for confirmation before it’s sent. Replying “no” prompted her to ask me what I wanted to change: the recipient, the message, or something else. That’s the sort of conversational interaction Microsoft seems to be shooting for, but examples of this seem to be few and far between. Cortana’s ability to understand is also improving, as it parsed “What did the Dow Jones do today?” correctly.
While I know separating Cortana into its own app allows for improvements to be made independently and at their own pace, our current testing shows (and Microsoft confirms) that Cortana is failing to meet the basic requirements of a digital assistant.
Fresh new Windows 10 icons signal the future
I’ve always been of two minds on cosmetic updates: I tend to strongly favor function over form, but I despise Brutalist architecture. Aesthetics does play a role.
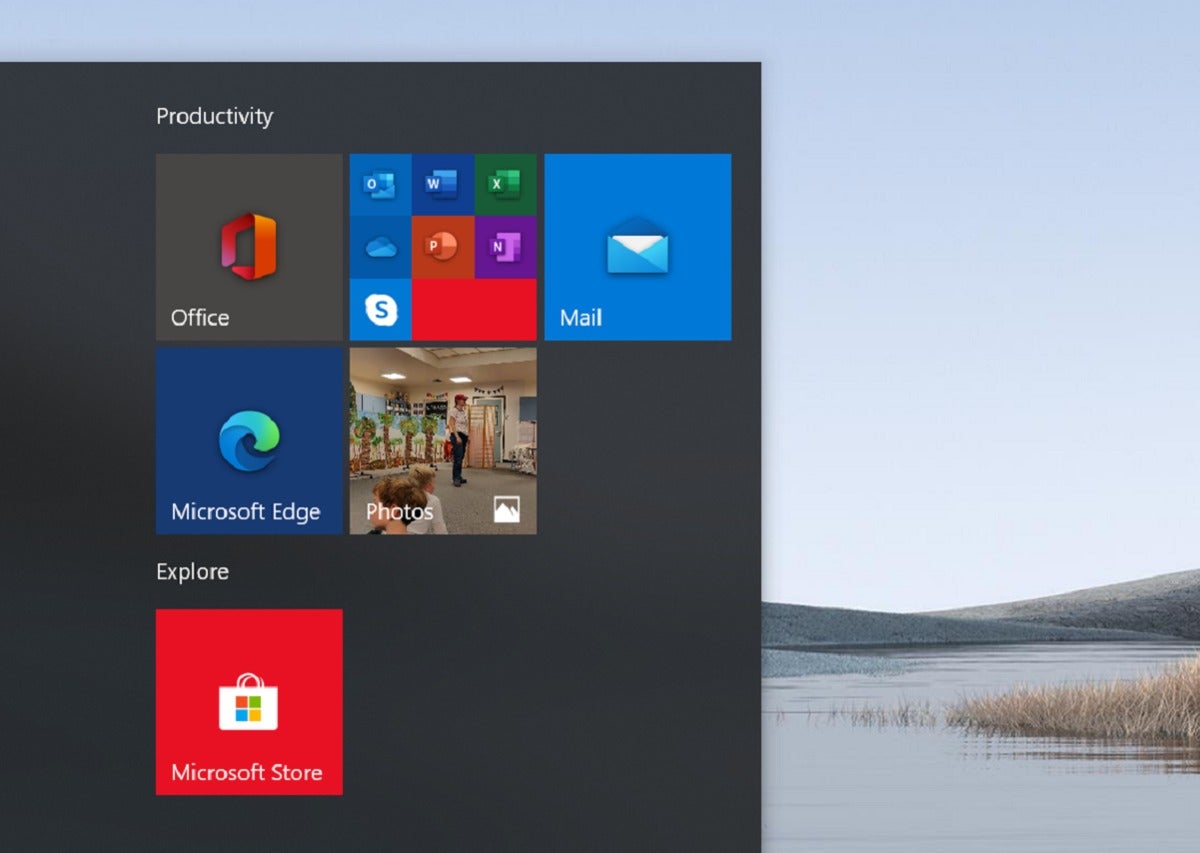 Mark Hachman / IDG
Mark Hachman / IDG
Here are a few of the new, updated icons within the Windows 10 2004 Start menu. Note that both the Office icons as well as the general-purpose Windows apps are getting a facelift.
Microsoft’s begun rolling out a stable of updated icons to the Windows 10 May 2020 Update. They provide a new, cohesive design language to Windows 10, and it looks like they’ll be a unifying element for Windows 10X and possibly subsequent versions of Windows 10.
Any new icon updates have the advantage of looking fresh, and they’re consistent with Microsoft’s Fluent Design principles. (For more, see Microsoft’s blog post.) It’s very likely that we’re seeing the end of the road for Microsoft’s tiled interface, and a return to a more icon-driven UI.
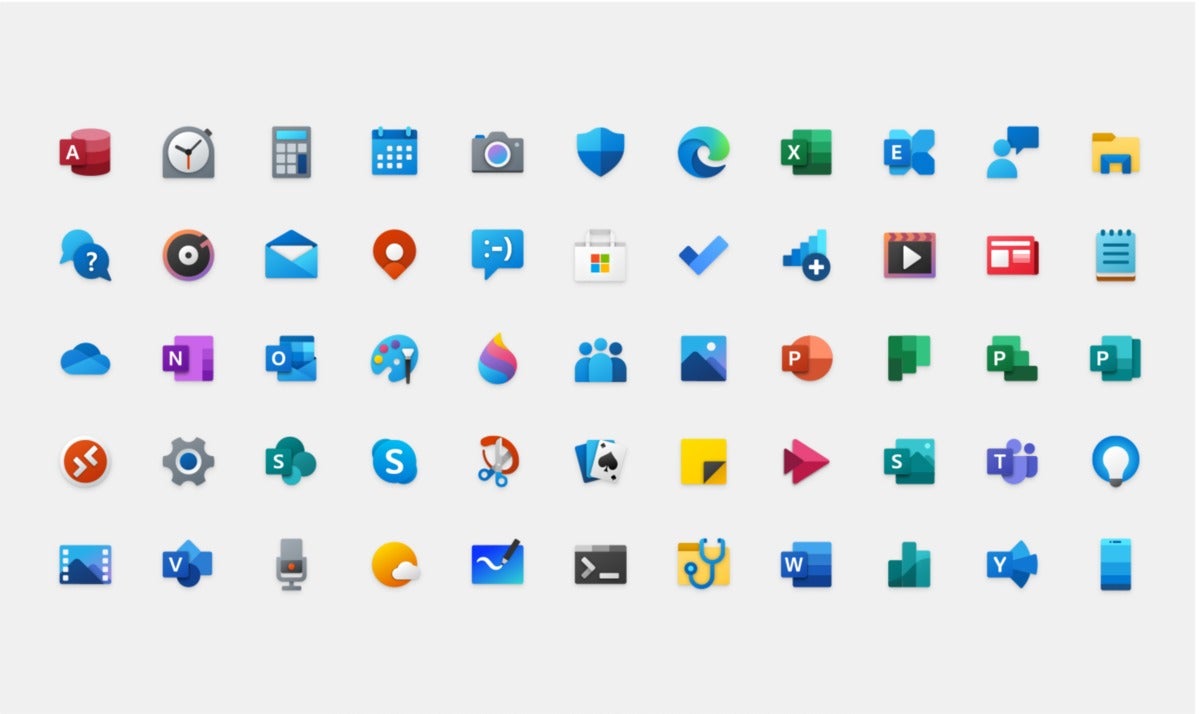 Mark Hachman / IDG
Mark Hachman / IDG
A Microsoft-authored collection of the new Windows 10 icons in the Windows 10 May 2020 Update (20H1) feature update.
New emoji and kaomoji, too!
Even though it’s not forced upon you, the emoji/kaomoji keyboard that’s accessible via the Win + ; shortcut is one of the more useful additions to Windows over the past few feature releases. Now, there are a few new additions to the pane, courtesy of Emoji 12, with icons that include an otter, a sloth, ballet shoes, and more.
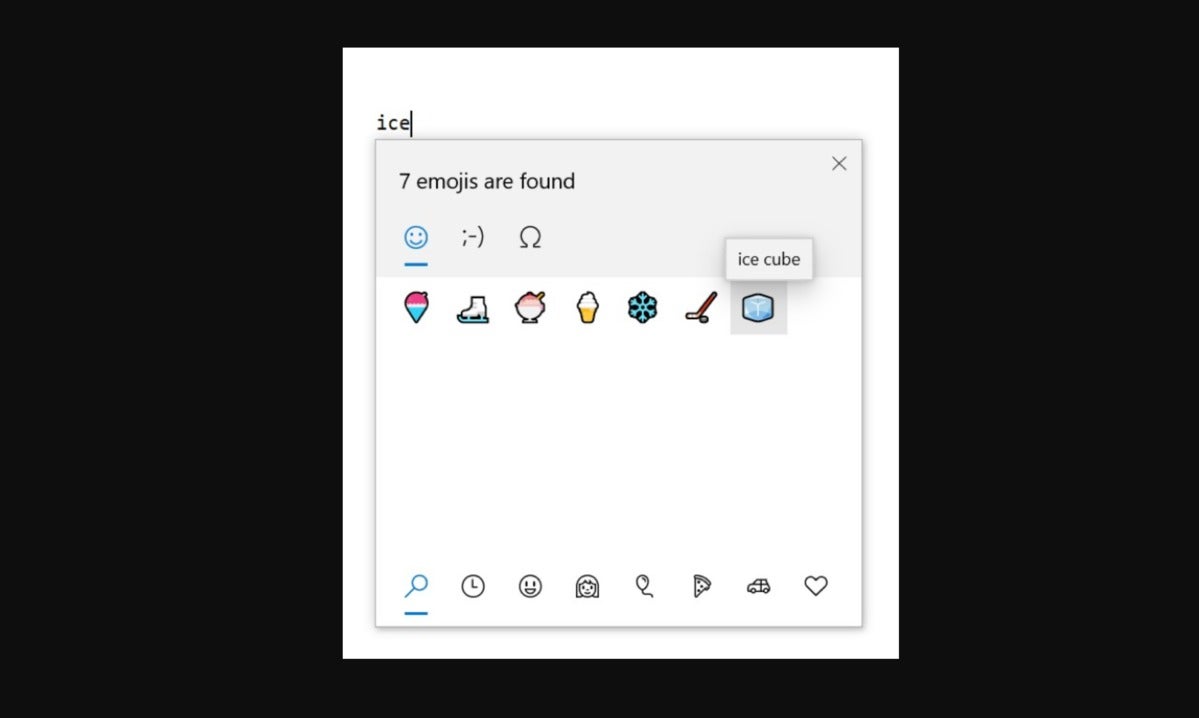 Microsoft
Microsoft
The new Emoji 12 emoji include this ice cube, which can be handy in discussions of… climate change?
Kaomoji—more complex representations of various symbols that combine punctuation marks— have been enhanced as well. So while the basic kaomoji include representations of the “shruggie,” , ¯_(ツ)_/¯ there’s also been some new additions including the wizard (∩^o^)⊃━☆ and whatever this is: ಠ_ರೃ. The emoji toolbar still disappears when you’re not using it, though. It would be nice to have a toggle where it could remain on your screen at all times.
Keep reading to learn about Your Phone, Xbox Game Bar and more.
Your Phone is now (almost) fully operational
The Windows 10 Your Phone app has been slowly adding additional functionality across several Windows feature releases, and it’s arguably nearing completion. But the experience is still fragmented among various devices.
With the right combination of phone and PC, the Your Phone app on Windows can now show recent photos shot with the phone, view and send SMS messages, be alerted with the phone’s notifications, see the phone’s battery life, view and interact with the phone screen and apps, and even make calls. (Phones require the Your Phone Companion app to establish the connection.) It’s worth reading our earlier Your Phone tutorial to learn how each feature works.
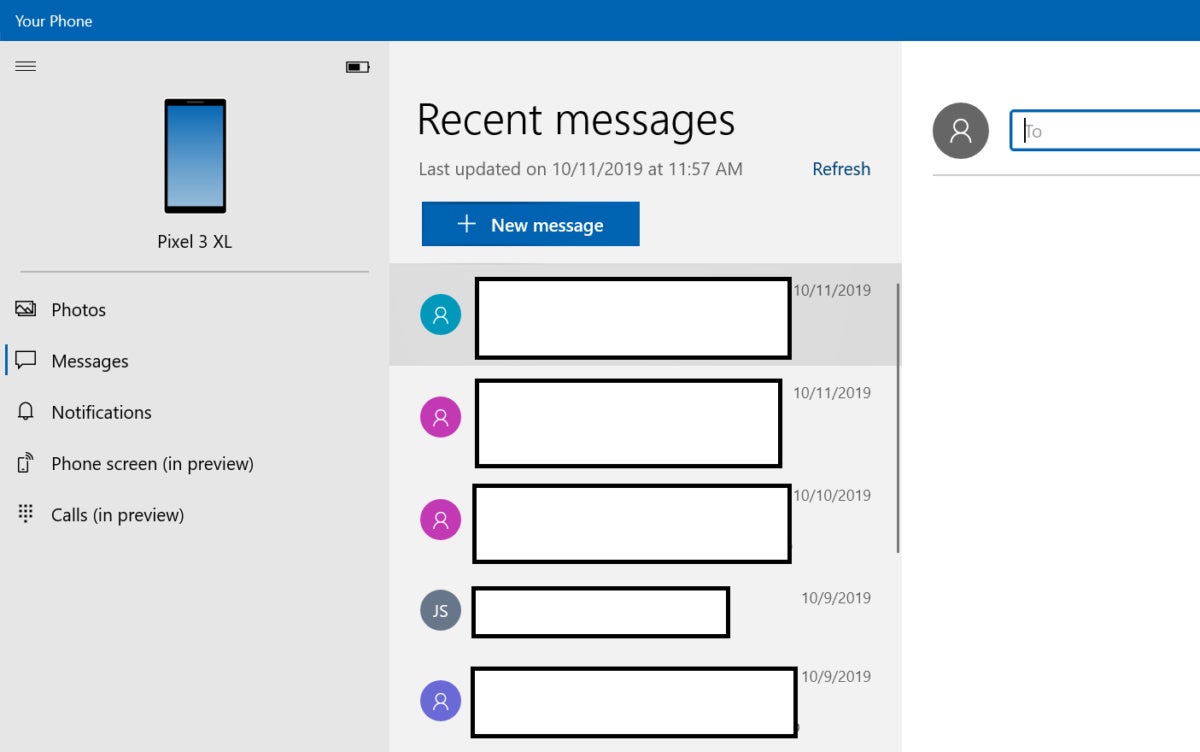 Mark Hachman / IDG
Mark Hachman / IDG
The majority of users should be able to take advantage of the Windows 10 Your Phone app’s basic functionality, which includes recent SMS text messages.
Subtle UI touches have crept in, such as indicators for unread messages or notifications, and built-in GIF and picture support within the Messages component. Some aspects could use some polishing: I still can get redundant notifications from both Windows as well as Your Phone if someone messages me, for example.
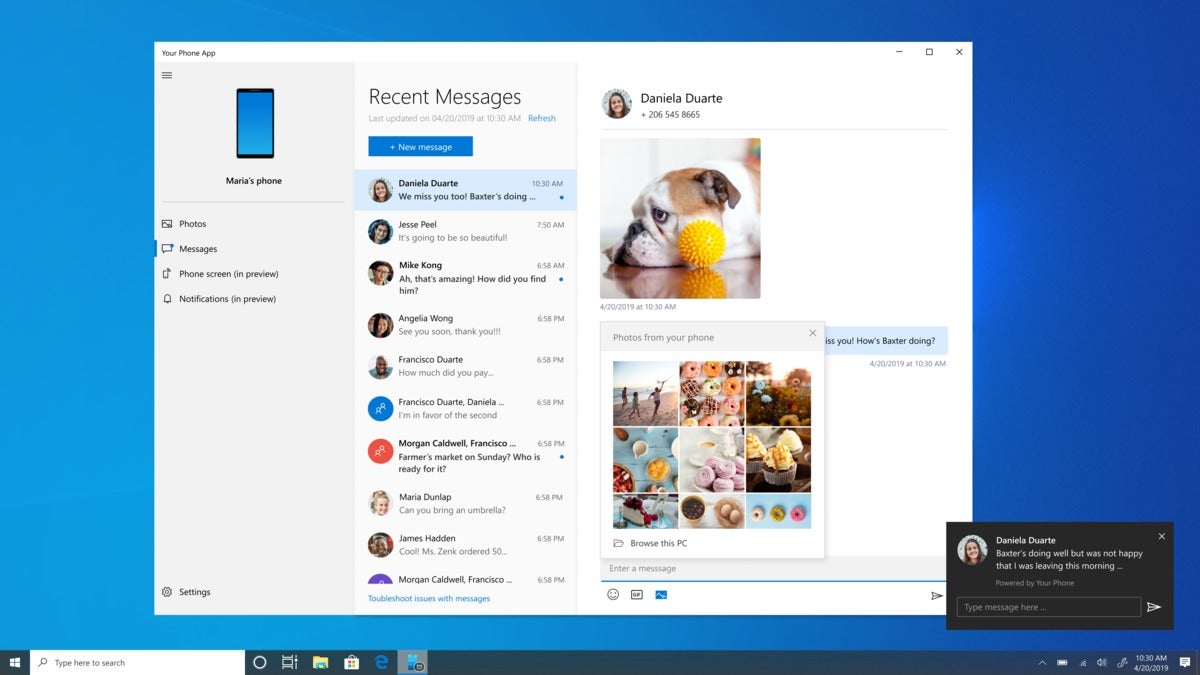 Microsoft
Microsoft
The Messages text interface is now richer than ever, too, with robust GIF and image support. (We’ve used a Microsoft-supplied image here, for privacy’s sake.) Messages can also be replied to from a notification.
The reality, however, is that Your Phone’s functionality still varies by device, PC, and connection. With a OnePlus 6T connected to a Surface Laptop 3 running a Windows 10 20H1 build, my Your Phone app included all of the functionality listed above, save for my ability to interact with my phone’s screen. Ditto for a Google Pixel 3XL.
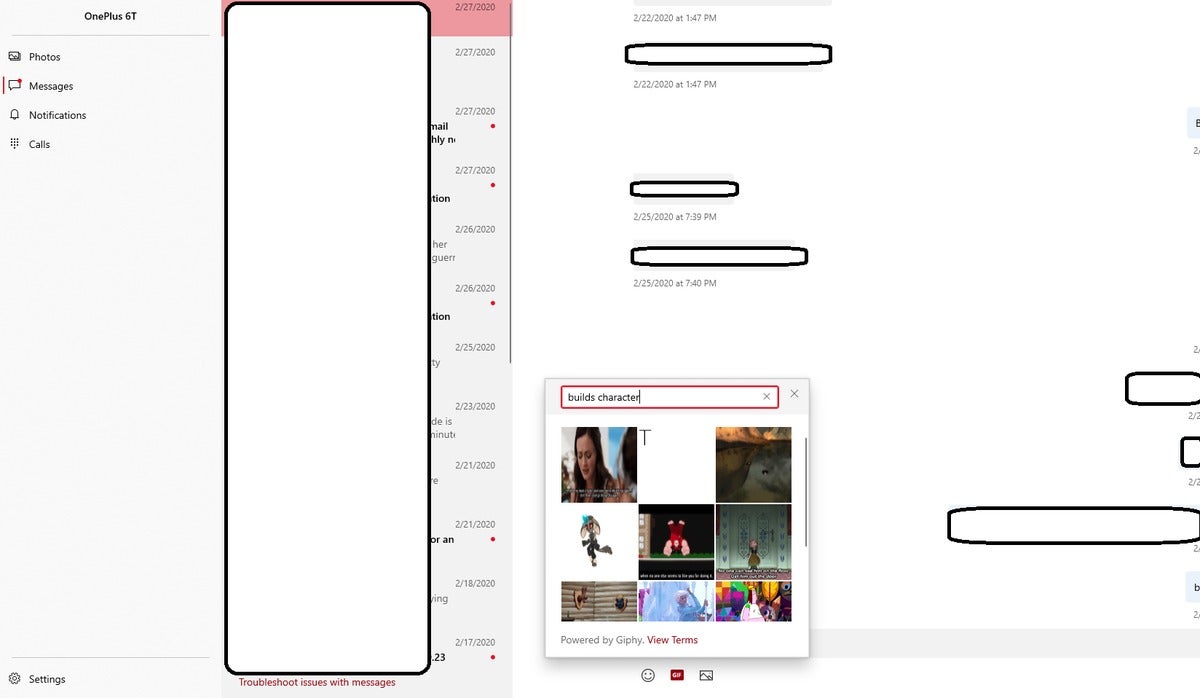 Mark Hachman / IDG
Mark Hachman / IDG
While I really like the fact that GIFs are now integrated within the Messages window in Your Phone, the GIF picker needs to be enlarged. GIF text can be too small to read as currently implemented.
The ability to interact with the smartphone screen under Your Phone also depends on whether you own a PC with Bluetooth that supports a low-energy peripheral role, like the Surface Book 2 I used to create the Your Phone tutorial. Desktop PCs often don’t have Bluetooth. Meanwhile, Samsung phones require their own app, called Link to Windows, to establish a connection. Oh, and Apple iPhones? They’re pretty much out of the loop entirely.
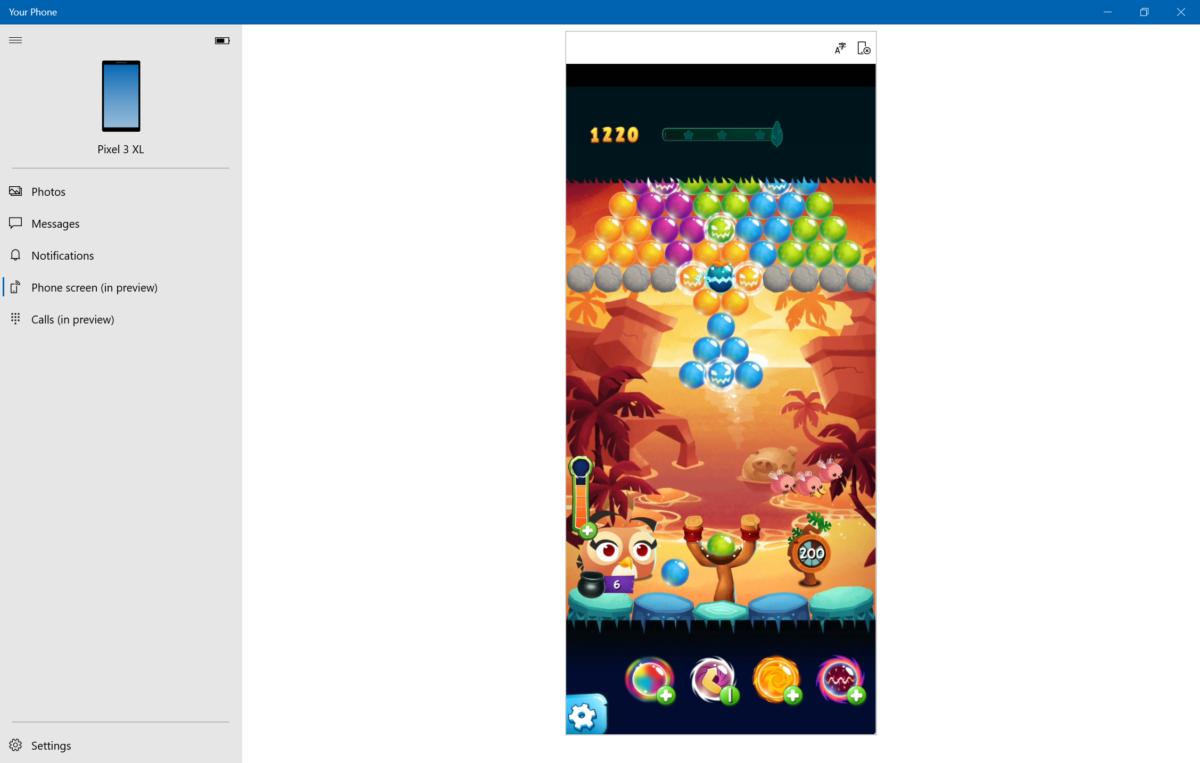 Mark Hachman / IDG
Mark Hachman / IDG
More advanced functions, such as remotely viewing the screen of your Android phones, is still restricted to a subset of available devices.
I don’t want to sell Your Phone short—there’s quite a lot there. Like many Windows apps, Your Phone isn’t a necessary part of your workflow, but a convenience that allows you to interact with texts and notifications easily, without breaking your workflow to pull out your phone. It’s true, too, that the basic photos/messages/notifications/calls functionality should be in play for a majority of Android users as the 20H1 release rolls out. But there’s still work to be done to establish a uniform Your Phone experience for everyone.
Monitoring your gaming with Windows 10 Xbox Game Bar / GPU temps
I prefer a clean, uncluttered window when I game, so I usually don’t turn on Windows’ Xbox Game Bar (using the Win+G shortcut) for more than few seconds. An update that’s rolling out as part of the Windows 10 May 2020 Update release, though, may compel you to think differently: a frame-rate indicator. (A second, related Xbox Achievement overlay is also part of this release.)
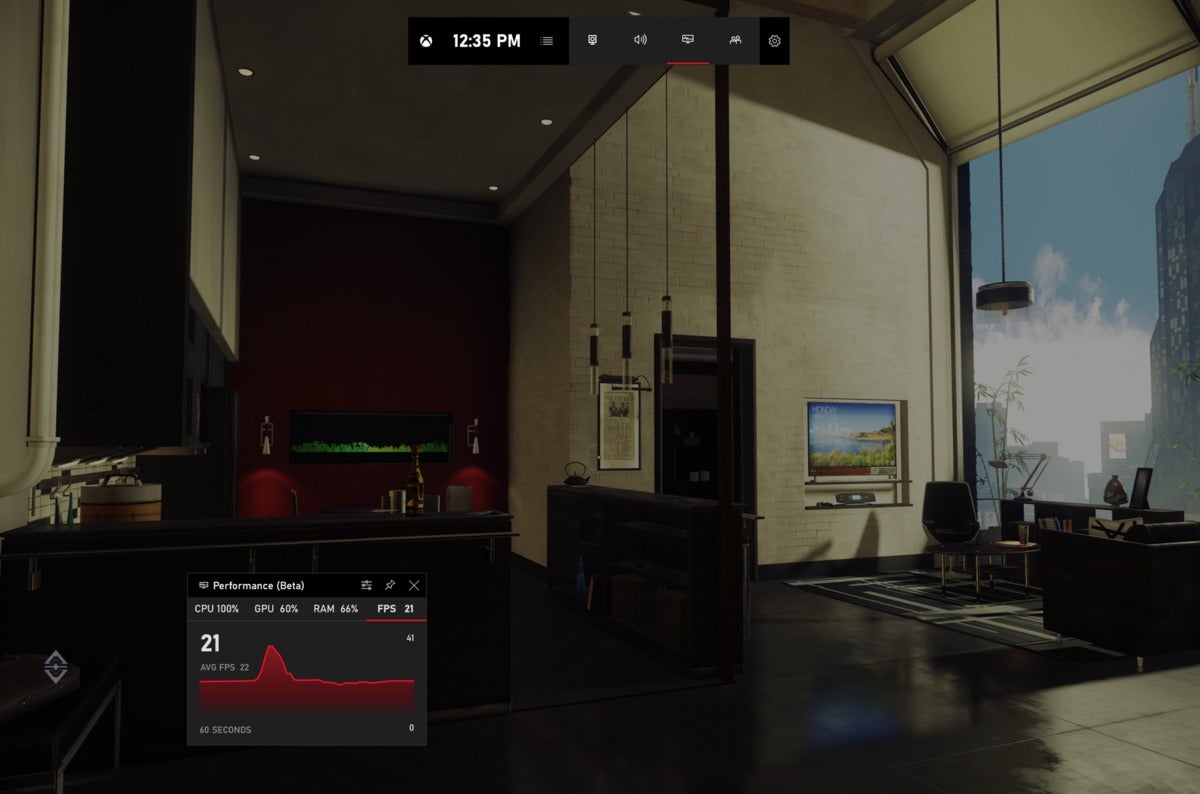 Mark Hachman / IDG
Mark Hachman / IDG
Microsoft’s Xbox Game Bar can show you how well—or in my case, how poorly—a game is running.
FPS counters, which you can access via Steam and some other GPU tools, provide a handy way of casually tracking how well your PC’s hardware is meeting the game’s demands. Dip too far down, and you may want to dial back a setting or two to preserve a smooth experience. With the ongoing FPS counter (which tracks FPS over the last 60 seconds) you have an in-Windows tool to monitor your gameplay. Note that the Game Bar already allows you to track CPU and GPU usage, and take screenshots—capabilities that Microsoft added previously.
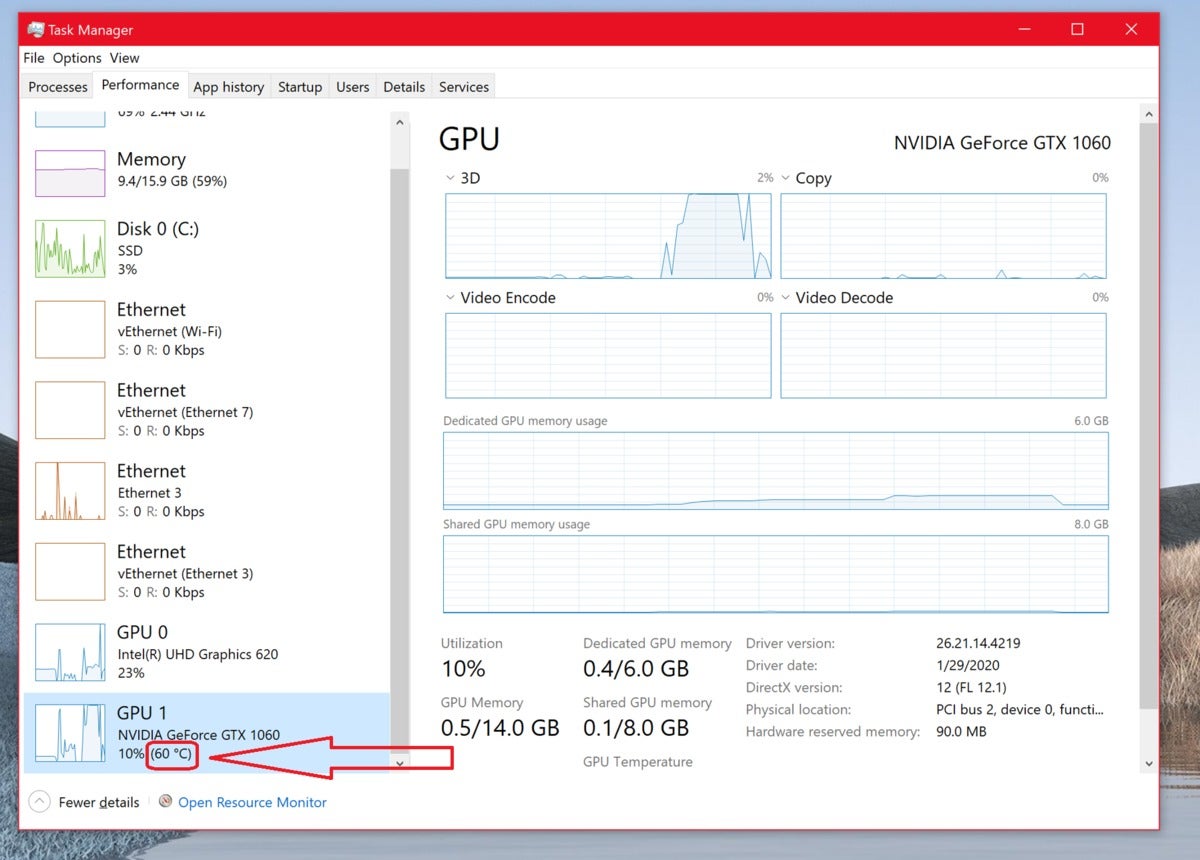 Mark Hachman / IDG
Mark Hachman / IDG
Windows 10’s Task Manager just keeps on adding more information. Note the GPU temp, but also the device type (SSD) in the Storage section, too.
There’s another metric Microsoft has added to Windows 10 20H1 that you may find useful: Task Manager’s new ability to monitor your GPU temperature. It’s not especially convenient—there’s no ability to monitor the temperature over time, or alert you if it exceeds a certain threshold —but it’s a data point that may prove useful. The Task Manager now reveals what type of storage device you’re using, too.
Smaller, important features under the hood
Windows Sandbox forges closer ties to the PC: I really like Windows Sandbox, and its isolated container for trying out new apps and Web sites. Microsoft has added optional new conveniences: the ability to enable networking and your PC’s GPU within Sandbox and even a shared folder between Sandbox and your PC’s desktop. Be aware, however: while all three features improve Sandbox’s ease of use, all three increase the attack surface for potential malware, too.
DirectX Raytracing / DirectX Ultimate support: Microsoft began talking about DirectX Raytracing early in 20H1’s development, but it wasn’t clear that it would be included in the final release. But the technology, now called DirectX Ultimate, appears to be a go. My colleague Brad Chacos tells me that Nvidia is starting to seed drivers to developers. It sounds like it’s all aimed at providing a consistent experience for games like Minecraft’s RTX version, especially when the Xbox Series X launches by the end of the year.
Reset your PC from the cloud: When you reset your PC, the image that your PC installs and boots from is pulled from the image already residing on your PC. That’s fine, but extracting that image can take time and can actually fail entirely if your PC’s hard drive is significantly corrupted. Enter Cloud Reset: As the name suggests, your PC can optionally download a new, clean image from Microsoft’s servers.
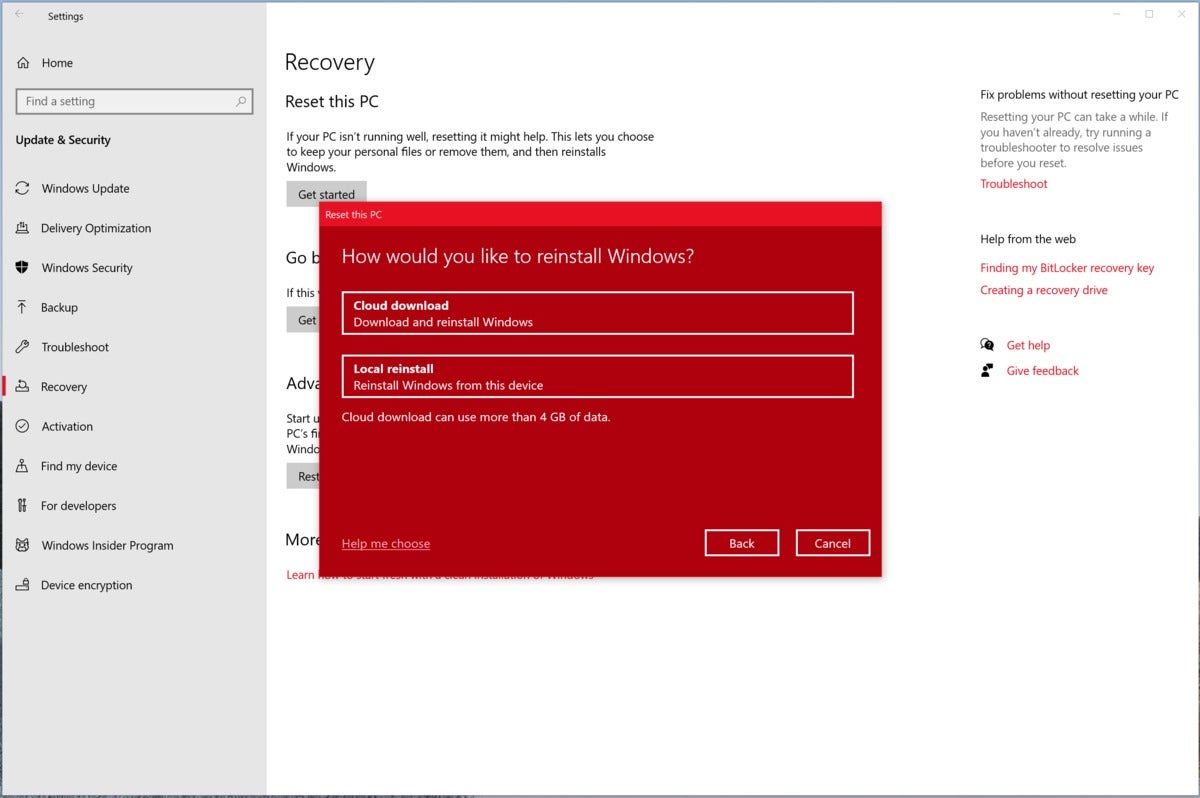 Mark Hachman / IDG
Mark Hachman / IDG
Microsoft’s Windows 10 20H1 update adds this option when you choose to reset your PC.
Yes, downloading it will take some time, and cost you 4GB or so against your bandwidth cap. But you’ll be able to download the image directly to your PC (no USB installation key required). If you have a fast Internet connection, installation could actually execute in less time than a normal reset.
Expanded language support in SwiftKey, dictation: Microsoft has expanded the scope of its language prediction, especially in tablet mode and shapewriting, also known as electronic inking. Thirty-nine new languages are supported, from Afrikaans to Uzbek.
If you prefer speaking instead, you can try Windows’ built-in dictation (Win+H), which now supports English (Canada), English (UK), English (Australia), English (India), French (France), French (Canada), German (Germany), Italian (Italy), Spanish (Spain), Spanish (Mexico), Portuguese (Brazil), and Chinese (Simplified, China). I’ve been pretty impressed with how the Office app for Android handles dictation, too.
New tablet experience for 2-in-1 PCs: We can’t guarantee that this will be in the Windows 10 20H1 release until it rolls out, as a 2-in-1 isn’t among our test machines. But those who use the Surface Pro 7 or related devices should see a new twist on the desktop while in tablet mode, that preserves the look and feel of the desktop while making it easier to navigate with fat fingers. Microsoft’s example should explain:
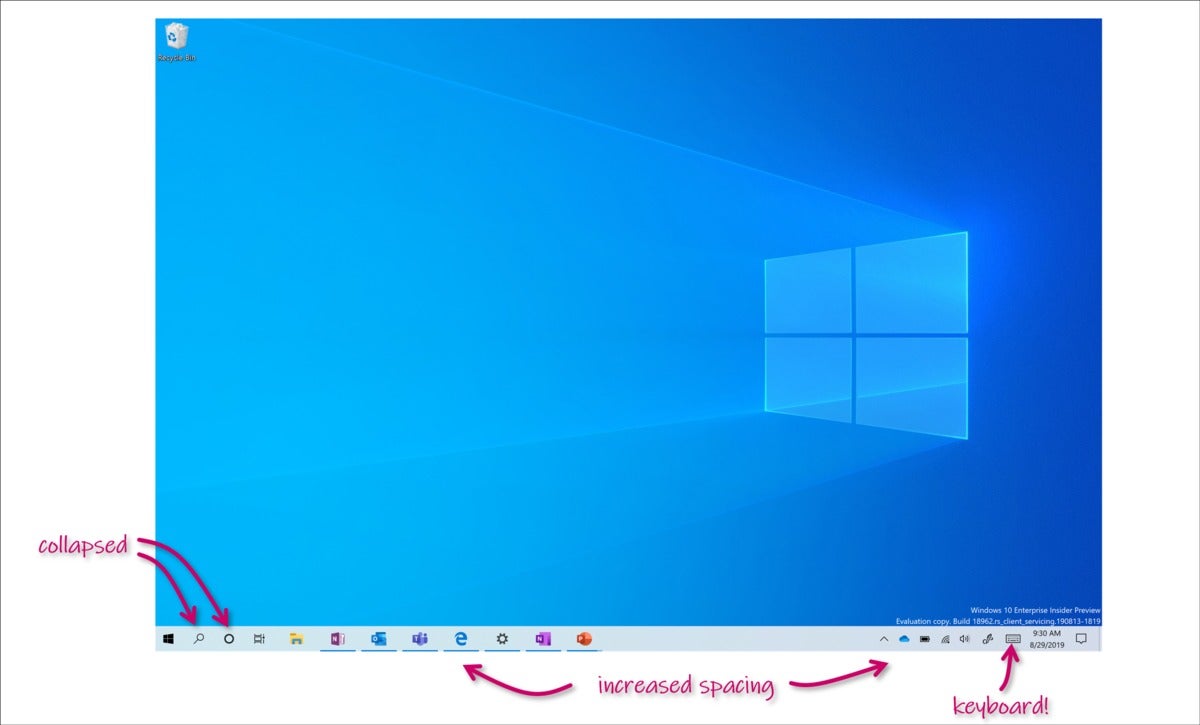 Microsoft / IDG
Microsoft / IDG Better network, update management: Those of you in rural areas or with slow connections probably don’t want to impede your normal browsing or Internet gameplay with a pesky Windows update downloading in the background. Microsoft now has more granular tools for managing this, including specific bandwidth settings.
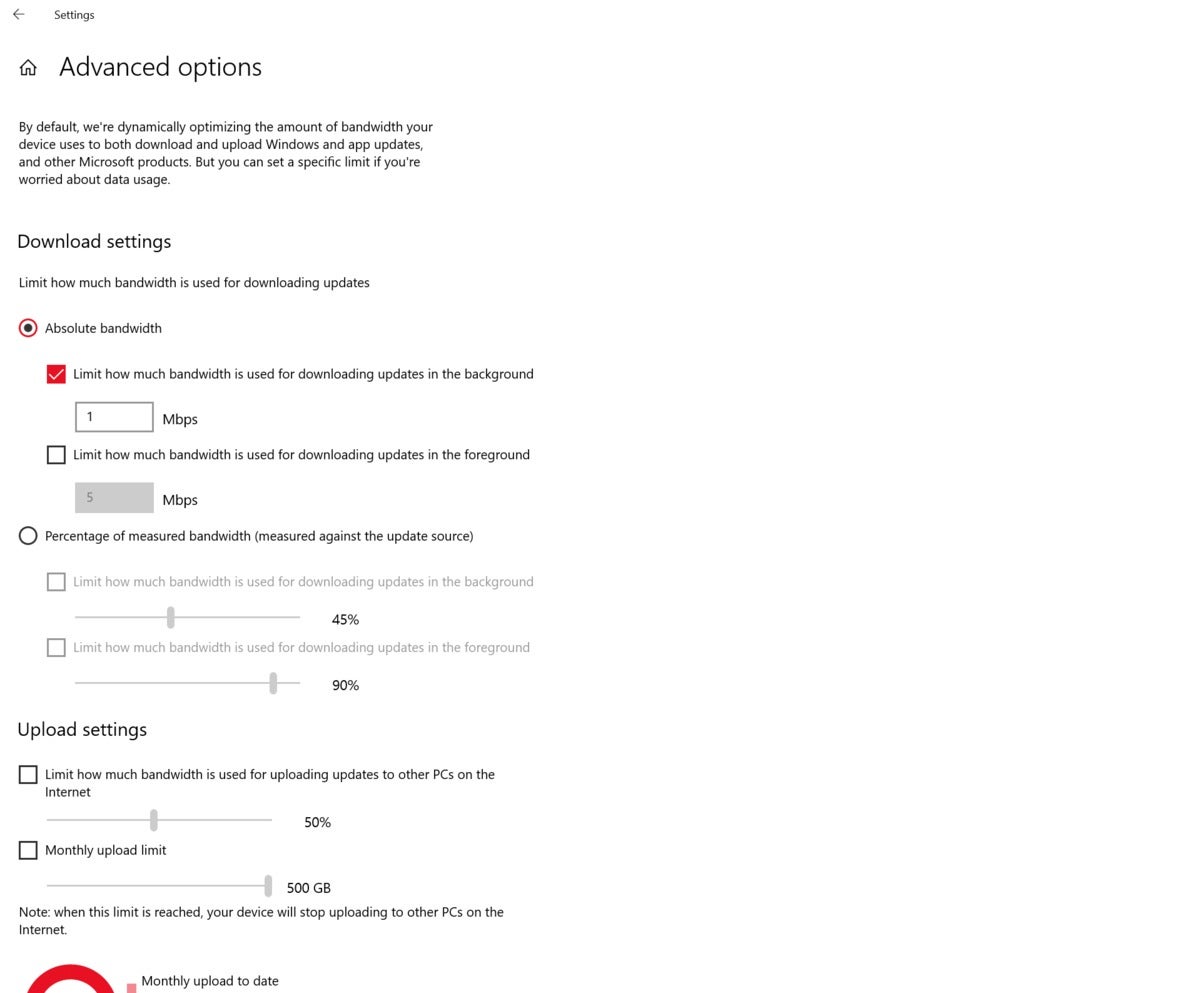 Mark Hachman / IDG
Mark Hachman / IDG
Windows 10 still allows you to control how much of your bandwidth is being applied to updates, but it’s offering more options in response to user feedback. Go to Settings > Windows Update > Delivery Optimization > Advanced options for this menu.
Likewise, Microsoft also cleaned up its Network & Internet status page, giving it a face-lift and consolidating more information up front. Pay attention to the “data usage” button: It’s a reminder that you can still check which apps are sucking up your bandwidth, and set limits if you so choose. (The data usage functionality was present in previous feature updates.)
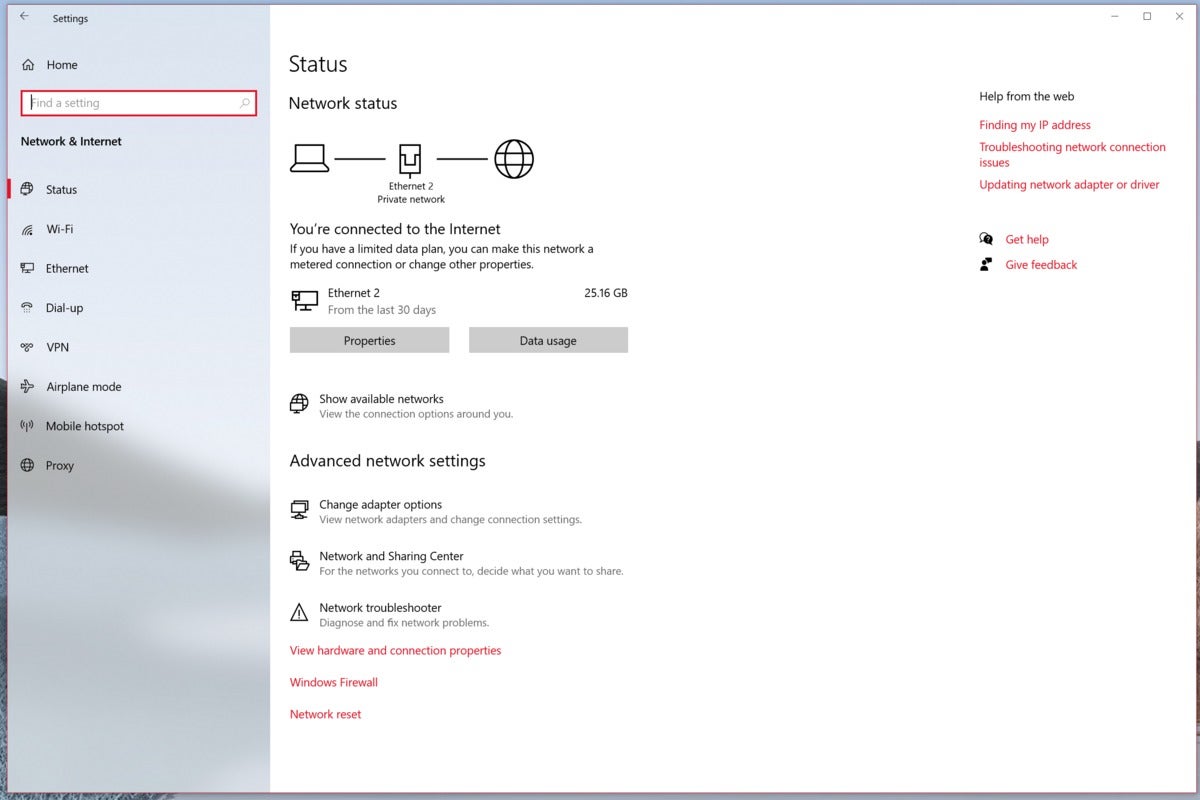 Mark Hachman / IDG
Mark Hachman / IDG
It’s not revolutionary, but it’s noticeably better.
PIN options in Safe Mode: Microsoft’s made several efforts to do away with ungainly passwords in past releases, and it’s made another tweak here: If you need to boot into Safe Mode for whatever reason, you can now use a PIN as opposed to your password.
Rename your virtual desktops: Task View doesn’t get the love that Microsoft probably hoped it would, but it’s not forgotten. You can now rename your virtual desktops to help you remember what they’re being used for.
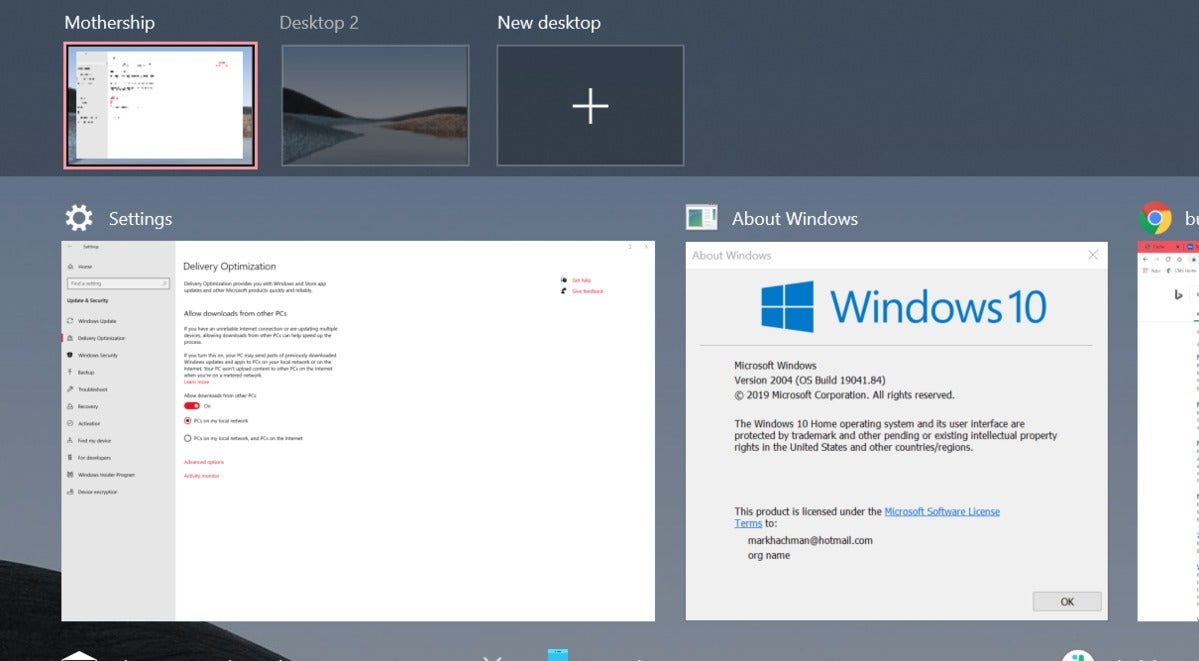 Mark Hachman / IDG
Mark Hachman / IDG
You can also use emoji to rename your virtual desktops within Task View, if that’s your thing.
FancyZones gets multi-monitor support: Technically, this has nothing to do with Windows 10. But this Microsoft-authored PowerToys utility is basically a super-powered version of Windows’ own Snap function. FancyZones added multi-monitor support during 20H1’s development cycle, eliminating its only major shortcoming.
Other conveniences: Microsoft is making a number of small changes behind the scenes. Spell correction in Apps and Settings has improved, so that Windows will understand you better. If you change your account picture, it will now quickly and consistently propagate across Windows. There’s a new cursor-speed setting within the Mouse settings, too. And if your PC crashes or you reboot, UWP apps like Mail will now restart in the same state you left them in.
Conclusion: A little something for everyone
On paper, Microsoft’s Windows 10 May 2020 Update (20H1) represents a decent effort, signaling what appears to be an evolution toward a Windows 10X-like user interface. For all of our kvetching about Your Phone’s need to address all of Windows’ user base, it’s absolutely true that the app has evolved into a practical link between a Windows PC and an Android smartphone. Linux, too, is available, free, and ready to roll within Windows Subsystem for Linux 2.
Right now, though, Cortana absolutely must be fixed. While Cortana’s independent development track may allow this to happen quickly, the assistant’s current inability to handle simple math, among other flaws, invites ridicule and sours the otherwise simple, practical upgrades Microsoft’s included across the remainder of Windows 10 20H1.
After the relative dearth of new content in either of the 2019 feature releases, the variety of across-the-board improvements Microsoft’s Windows 10 May 2020 Update is a welcome change. It justifies digging in and learning what it can do for you.
