Solid-state drives have clear advantages over old-school hard-disk drives: SSDs are faster, quieter, and consume less power. Problem is, they also come with an array of acronyms listed in their specs, which can make it hard to figure out what you need.
Cutting through the clutter is really quite simple—you just pick a form factor and a speed. Our guide explains how.
Need the super fast version? Read our summary below.
SSD form factors: M.2 drives vs 2.5-inch drives
We’ll start with form factor. SSDs come in multiple shapes and sizes, but the two most common types are M.2 drives and 2.5-inch drives. Each type has its advantages: gumstick-shaped M.2 drives connect directly to your motherboard (thus reducing cable clutter in desktop PCs), and some types are faster than 2.5-inch drives. For their part, rectangular 2.5-inch drives, which slot into a PC like a conventional storage drive, are often cheaper.
Other less common form factors include PCIe add-in cards and U.2 drives, both of which are used in desktop PCs. PCIe add-in cards look similar to a sound card or a graphics card, and connect to your motherboard using the same PCIe slots. U.2 SSDs resemble 2.5-inch drives but only work if a vendor has added a U.2 connector to a motherboard (or you purchase an adapter to use it with an M.2 slot). You may also encounter mSATA drives in older laptops or mini-PCs, but these have been superseded by M.2 drives in modern hardware. mSATA and M.2 SSDs are not interchangeable.
So how do you pick a type? That depends on what your desktop or laptop can support, as well as your performance needs, budget size, and building preferences. Most people can just focus on choosing between the 2.5-inch and M.2 form factors, as PCIe add-in cards and U.2 are more niche. mSATA only comes into play when replacing an existing drive or adding one to older compatible hardware.
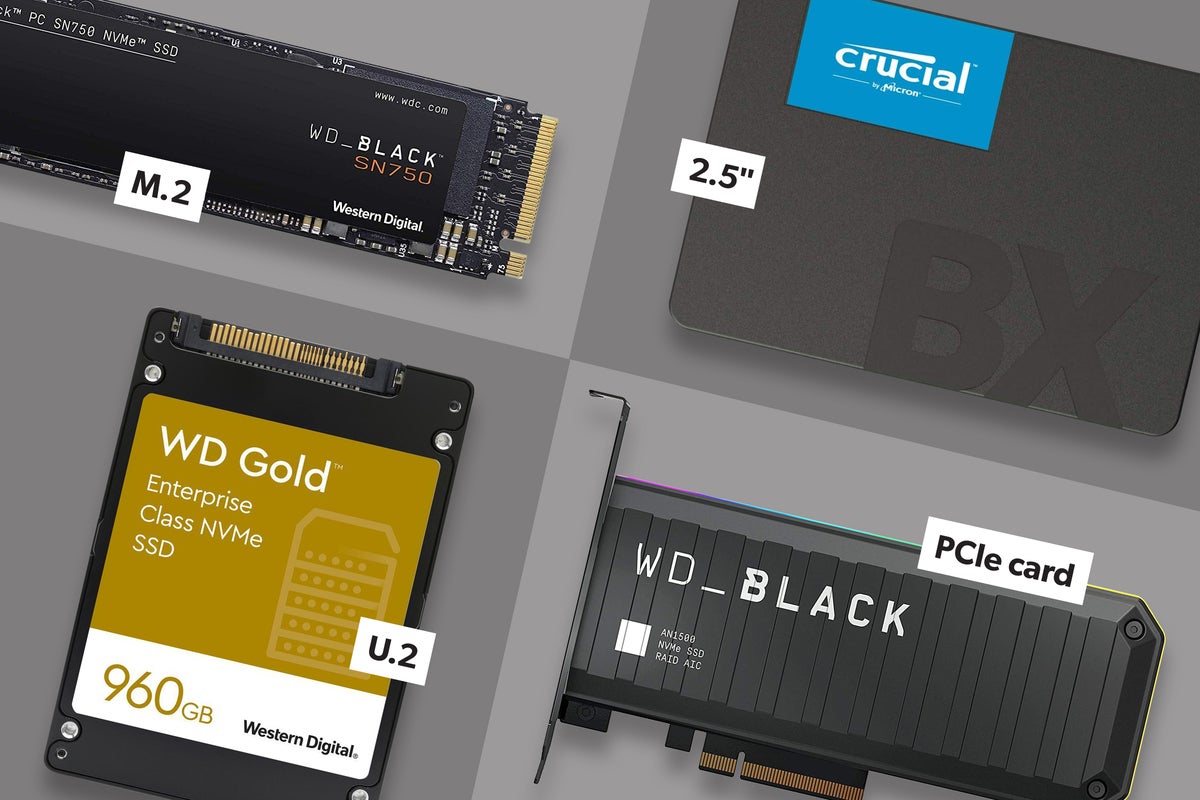 Rob Schulz / IDG
Rob Schulz / IDG
Of these form factor types, 2.5-inch and M.2 drives are the far most common. The others only come into consideration if 2.5-inch or M.2 drives won’t work for your situation (which isn’t a common occurrence).
For desktop systems with modern hardware or slightly older high-end hardware, you should be able to use both M.2 and 2.5-inch drives. Many people don’t even choose between the two, and instead go with a combination—usually M.2 for your boot drive and 2.5-inch drives for additional storage. This arrangement helps reduce cable management headaches and general cable clutter, while also allowing builders to take advantage of both fast and affordable, higher-capacity SSDs in a single PC.
For older desktop systems, you’ll likely be stuck with just 2.5-inch drives as your option. If you really want the faster speeds you can get with some M.2 drives, you can look at PCIe add-in adapter cards if your motherboard has PCIe 3.0 slots. These expansion cards accept M.2 drives, thus allowing you to use one over a PCIe slot.
(Need a guide for how to install an M.2 or 2.5-inch SSD? Our step-by-step instructions explain how it’s done.)
As for laptops, if you’re allowed to choose between SSD form factors while configuring a new notebook, select whichever option offers the best value and performance relative to the cost. But with most laptops, you won’t get to decide.
 MHQJRH / Amazon
MHQJRH / Amazon
Have an older motherboard that lacks M.2 slots? If you have an open PCIe 3.0 x4, x8, or x16 slot on your motherboard, you can use an M.2 NVMe to PCI 3.0 adapter card, like the one pictured here.
For upgrades on older laptops, you also may not get a choice. The laptop’s configuration may limit you to only one form factor. To figure out if your model has an M.2 slot, a 2.5-inch drive bay, or both, you’ll need to find its service manual online or do research on forums and Reddit. You can also try contacting customer support. Be sure to buy a drive compatible with your laptop—pay attention to details like interface type (which is covered in the next section) and the Z-height of your original 2.5-inch drive. Also check reviews to find out the power consumption of any specific SSD you’re considering, as it will have an impact on your battery life.
After you’ve selected one for your system, you can follow our step-by-step instructions for installing an SSD in a laptop to make the upgrade simple and fast.
SSD speed: SATA vs NVMe
Now let’s move on to speed. When an SSD is referred to as being a SATA or NVMe drive, you’re essentially hearing shorthand for the speed range you can expect from it. Not all SSDs use the same digital interface to transfer data. Some still use Serial ATA (SATA) while newer models use the Non-Volatile Memory Express (NVMe) protocol over PCI Express (PCIe).
SATA is older and as you’d expect, SATA drives are slower than the NVMe variety. The interface limits how fast data can be transferred to and from an SSD. Still, SATA SSDs are a huge improvement over a hard-disk drive (HDD)—their average read and write speeds fall in the range of 500MB per second, which is between three and six times faster than a HDD. Combine that with affordable prices, and you have a great option for cost-conscious PC builds and upgrades. We now regularly recommend SATA SSDs to everyone buying a new PC, and especially so when doing an upgrade on an old PC. The performance boost over HDDs is so substantial—even in mundane situations like loading a website—that most people will feel like they’re using a completely different computer.
 Gordon Mah Ung
Gordon Mah Ung
HDDs still reign supreme if you need gobs of storage at an affordable price, but when it comes to speed, SATA SSDs smoke them.
NVMe has none of SATA’s limitations, and it shows. NVMe SSDs are screaming fast. Right now, they run between 5 to 6 times faster than SATA drives, and a newer variety currently tops out at around 10 times as fast. As manufacturers refine their designs and release more models of that quicker variety, the speed of NVMe drives will continue to climb the charts.
Interested in how NVMe SSDs work? Our guide breaks down the details for you.
The terms to watch for when digging through NVMe SSD specs are PCIe Gen 3, which is sometimes written as PCIe 3.0, and PCIe Gen 4, which is sometimes written as PCIe 4.0. You’ll also want to note if they’re listed as being “x2” or “x4” (pronounced “by 2” or “by 4”), which indicates the number of PCIe lanes the drives can use. The more lanes, the more data the drive can transfer at one time. Current PCIe Gen3 x4 SSDs average between 2,500 and 3,200MB per second for reads and writes, while PCIe Gen4 x4 drives average 5,000 MB per second.
So how do you choose? Well, similar to form factor, you don’t always get to make that decision: 2.5-inch SSDs are all SATA drives, and while M.2 SSDs come in both the SATA and NVMe varieties, what your motherboard supports dictates what you should purchase. M.2 slots can support only SATA, only NVMe, or both. In desktop PC motherboards, you’ll see at least one slot on the board that supports both, and sometimes a second one that either supports both or just SATA. In laptops, it can be any one of those three scenarios, so look up your specific model’s specs.
 IDG
IDG
Some laptops are more upgrade friendly than others. This one features two M.2 slots with support for NVMe. You can usually figure out your laptop’s specs by consulting the service guide or looking up YouTube disassembly videos.
If you do get a say in the interface type, consider SATA drives as sufficiently quick for everyday tasks and even gaming, and then NVMe as great for high-performing PCs where it’s important to save time on large file transfers. Overall, your budget and the age of your PC will shape your decision.
As a reminder: Even if you’re restricted to only SATA or only NVMe drives, individual SSDs vary in performance, which can affect your interactions with your PC. So be sure to compare specs and read reviews.
NAND types and DRAMless drives
Interface types serve as the primary indicator of speed in an SSD, but the specific flavor of the NAND (flash memory) used in SSDs and the inclusion of a dynamic RAM (DRAM) cache influence it as well.
But a deep analysis of these aspects isn’t necessary for most people—what matters more is how the drive performs when doing different types of file transfers, and you’ll see those results in individual reviews. (You can check out all of PCWorld’s SSD reviews in our roundup of the best models.)
Because while single-level cell (SLC), multi-level cell (MLC), triple-level cell (TLC), and quad-level cell (QLC) NAND each have their pros and cons, what sits on store shelves is more materially important. These days, most consumer SSDs come in TLC and QLC flavors, as manufacturers push costs down but drive capacities higher.
 Samsung
Samsung
Samsung’s top of the line 980 Pro uses TLC NAND—a change from the MLC NAND in the 970 Pro. These days, it’s gotten pretty hard to find a consumer SSD with MLC NAND.
Similarly, while DRAMless drives do trail in some benchmarks relative to comparable SSDs with DRAM caches (like random writes), how they perform relative to SSDs with slower-performing interfaces still matters. A DRAMless NVMe SSD is still faster than SATA SSD, and a DRAMless SATA SSD is still faster than a HDD. Obviously, skip a DRAMless SSD that fails to meet this expectation, or one that’s priced the same as a model with a DRAM cache. Also skip if you just need even performance across the board. But don’t feel like you have to stretch your budget to avoid all DRAMless SSDs.
Summary
If your brain’s still digesting all that information with no clear indication of how to proceed, don’t worry. Just answer these two questions to figure out what type of SSD to buy:
- What fits into my PC or laptop? (2.5-inch SSD, M.2 SSD, or both?)
- What interface types does my PC or laptop support? (SATA, NVMe, or both?)
You can answer these questions most easily by looking up the specs of your motherboard for a desktop PC, or diving into your laptop’s service guide, manufacturer forums, and/or Reddit.
For laptops, also look up the maximum Z-height for a 2.5-inch drive (as applicable) to make sure it’ll fit, and find out the power consumption of any SSD you’re considering. The latter can have an impact on your battery life.
As for picking the right SSD, see our roundup of the best SSDs for links to all our SSD reviews. (This extremely helpful Reddit post features a handy visual guide that groups SSD models by general performance, which you can use to narrow the focus of your research.) Aim for even performance, but also evaluate your needs. No need to pay for top-shelf quality when you’ll be happy with a mid-tier selection—or even budget option. Ignore the internet comments that insist otherwise.
Finally, once you have your SSD in hand, be sure to read up on the best ways to manage it, as they’re a little different than HDDs. (Don’t worry, you won’t have to do much work at all!) Also, if you’ve picked an M.2 SSD, you can speed up the installation process by following our handy step-by-step instructions.




