Many years ago, Google promised that you’d never have to worry about running out of Gmail storage. That was before the company stopped expanding Gmail’s free storage space in 2013 and gave everyone a flat 15GB to use across all Google services. Hitting Gmail’s storage limit has started to feel inevitable as a result. You may even run out of space even faster now that Google has stopped offering unlimited Google Photos. If you’re still backing up your smartphone photos with Google, those uploads will eat into your Gmail storage space as well.
Fortunately, there’s a way to free up a large amount of Gmail storage without deleting any emails:
- Set up a secondary Gmail account for the sole purpose of hosting old emails.
- Duplicate emails from the main Gmail account to the secondary one.
- Remove the duplicated emails from the main Gmail account.
Admittedly, this elaborate scheme—which I refer to as “Operation Free Gmail”—is not for the faint of heart, as it does have one notable downside: You’ll no longer be able to access your entire message history through a single inbox. Instead, you’ll have to load the secondary account whenever you want to search through older emails.
Still, I performed this operation a couple of years ago and it’s rare that I’ve needed to load that secondary inbox at all. In the meantime, I’ve saved about $50 on cloud storage costs.
If you’d like to join me in getting off the Gmail payment treadmill, here’s what you need to do:
Set up a secondary Gmail account
This part’s easy. In Gmail, click on your profile icon in the top-right corner, select “Add another account,” then “Create account” on the next page. You can switch between the two accounts by clicking your profile icon from within Gmail or you can just use an incognito/private browser tab to manage your second account in a separate window.
From now on, I’m going to refer to your actual email address as your “main account” and your new address as your “secondary account.” Keep that in mind as you’ll be switching back and forth a lot.
Duplicate emails on the secondary account
Lifewire has a great step-by-step guide (with images) on how to accomplish this, but the short version is that you’ll head into Settings > Forwarding and POP/IMAP on your main Gmail account, then enable POP for all mail. Make sure “keep Gmail’s copy in the Inbox” is selected from the drop-down list in this section.
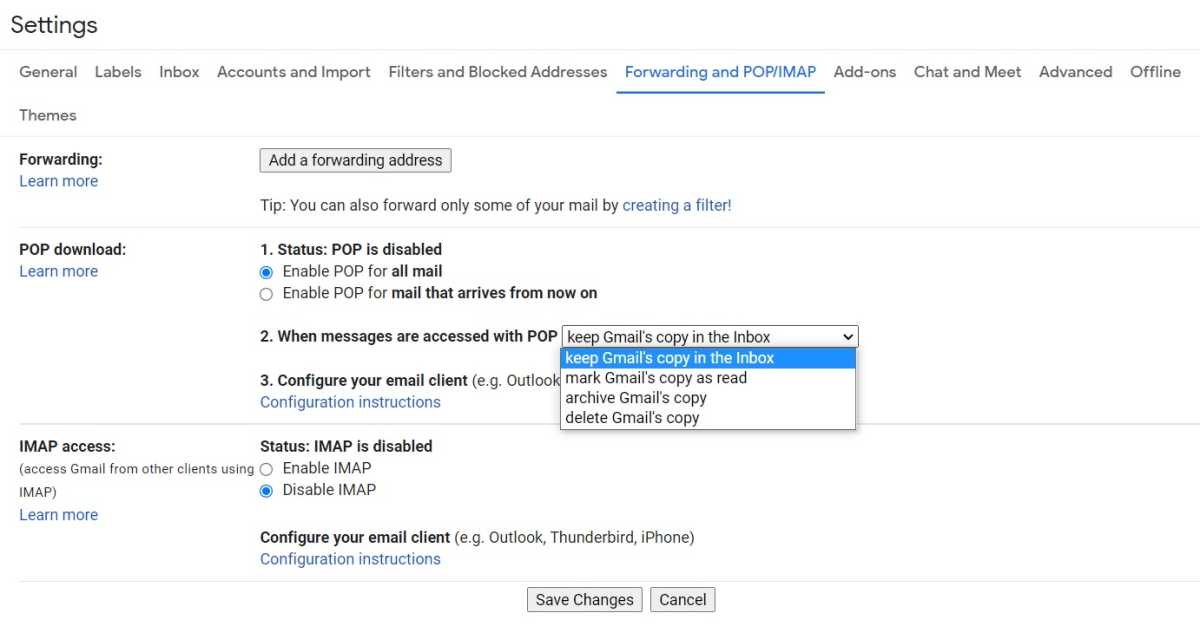
By enabling POP for your main Gmail account, you can allow a separate account to retrieve all of its emails.
Jared Newman / IDG
Then, on the secondary account, you’ll head into Settings > Accounts and Import and add your regular email under “Check mail from other accounts.” This will start the process of pulling in old emails from your main account.
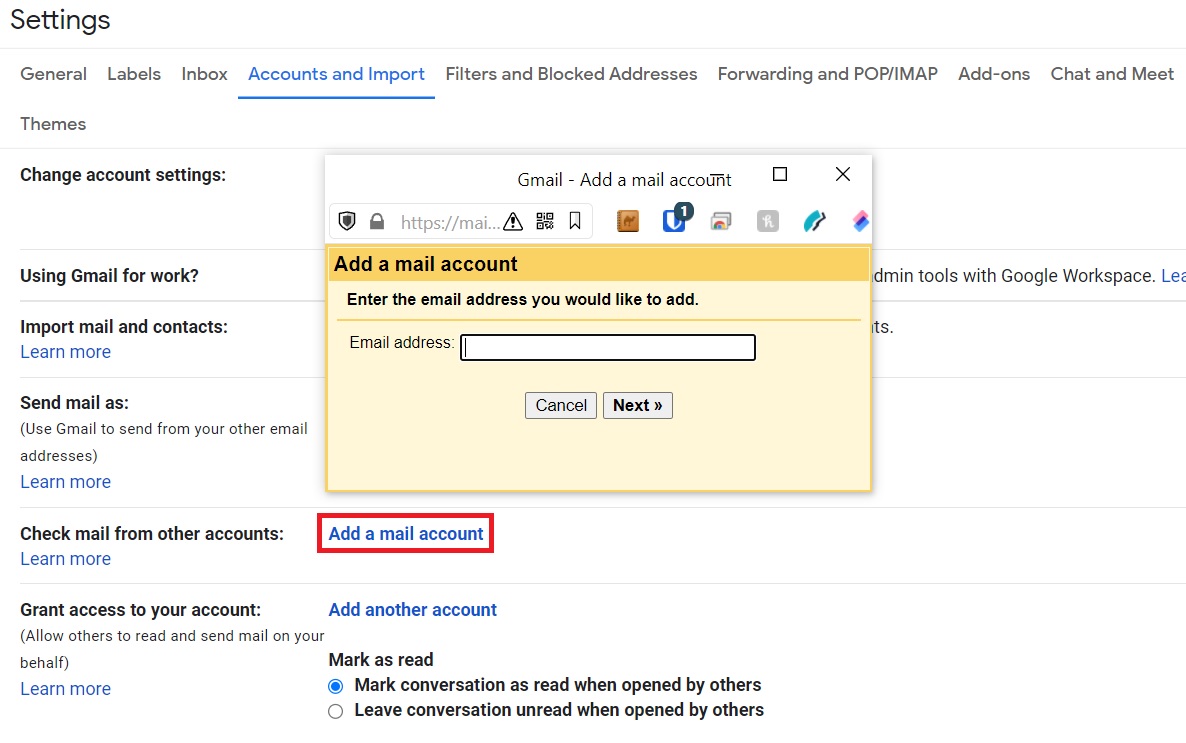
On your secondary account, the “Check mail from other accounts” setting lets you grab all mail from your main account.
Jared Newman / IDG
Some extra things to keep in mind:
- Duplicating all your emails can take several days, but you don’t have to tend to your computer while this happens.
- Emails transfer from oldest to newest, so you can fill up your secondary inbox with older emails until it runs out of space.
- Some of your old emails might end up in Spam on the secondary account. Once the transfer is finished, head to your Spam folder, hit the “Select All” checkbox in the top-left corner, then “Select all conversations in Spam.” You can then drag them into your inbox or the folder where your old emails are stored.
- Gmail may refuse to transfer some old email attachments if it suspects viruses. You’ll receive an email whenever this happens, so you can download the attachment from your original account if it’s important.
Remove old emails from your main account
Once your secondary Gmail account is full of emails, you should disconnect the two accounts to prevent further transfers.
On your secondary account, head to Settings > Accounts and Import, and delete your main address under “Send mail as” and “Check mail from other accounts.” You’ll see a scary-looking “Confirm delete email account” message, but this will simply remove the link between the two accounts.
Next, return to your main account and head to Settings > Forwarding and POP/IMAP. Select “Enable POP for mail that arrives from now on.”
Finally, it’s time to delete old emails from your main account. Set a cutoff date based on the amount of old email you’d still like to access through your main inbox, then use the search term “before: dd/mm/yyyy” (without quotes) to locate all emails from before that date. (I used “before: 02/01/2017” as my cutoff when I did this two years ago, figuring I’ll seldom need to see any emails more than a few years old.) Hit the “select all” checkbox in the top-left corner, trigger “Select all conversations that match this search,” then click the trash button.

Use the “before” search term to find and delete old emails after you’ve transferred them to a separate Gmail account.
Jared Newman / IDG
Those messages will stay in your trash for 30 days, taking up storage space, but you can wipe them immediately by heading to the trash folder and selecting “empty trash now.” You may have to select “empty trash” several times to fully wipe everything. Now, reload Gmail on your main account and take a look at the bottom of the page. Make sure it’s well under the 15GB limit, then cancel your Google Drive storage subscription if you had previously started paying for one.
One more somewhat-related tip: If you need to clear out some Google Drive space as well, this link will take you straight to a list of your files, from largest to smallest.
Why bother?
You might wonder if this is worth all the trouble. Paying Google a couple bucks per month to not worry about storage space is certainly easier. But that may be exactly what Google wants you to think as it devises new ways to eat into your free storage allotment. Whether you consider the savings significant or not, at least you’ve won a small victory on principle.
This column originally appeared in Jared’s Advisorator newsletter. Sign up to get a tech tip in your inbox every Tuesday.




