In recent years, recorded audio has undergone a renaissance thanks to the breakthrough of podcasts. It’s now easy to record audio and share it online, and things that used to require access to a high-end recording studio can now be done by anyone from home.
Our phones, computers, and tablets have built-in microphones that provide surprisingly good sound quality, and people who need even better sound can buy a microphone for a surprisingly affordable prices. Since many of those microphones have a built-in sound card, they can be connected directly to your computer’s USB input.
Free is best
In most cases, the recordings we make won’t be perfect from the start, so you’ll also need audio editing software. One of the best is actually completely free. It’s called Audacity, and the software is so good, it’s used by many audio professionals. It has all the features you need and is easy to use.
Editing audio is similar to word processing. You see the recorded sound as a wave pattern, and you can cut, paste and delete — just like editing text. So you can easily take a piece of audio from the beginning of the recording and move it to the end, or anywhere else.
You can also work with multiple audio tracks at the same time. The point is to make the sound mixes look better and to add background music and sound effects. You can also fade in and out the sound, change the speed, or apply different filters.
Most importantly, the latest version is easier to use and install. Be aware that it takes a long time to master all the features, however. If you run into problems, there’s a good English-language manual at manual.audacityteam.org.
Here’s the basics of how Audacity works:
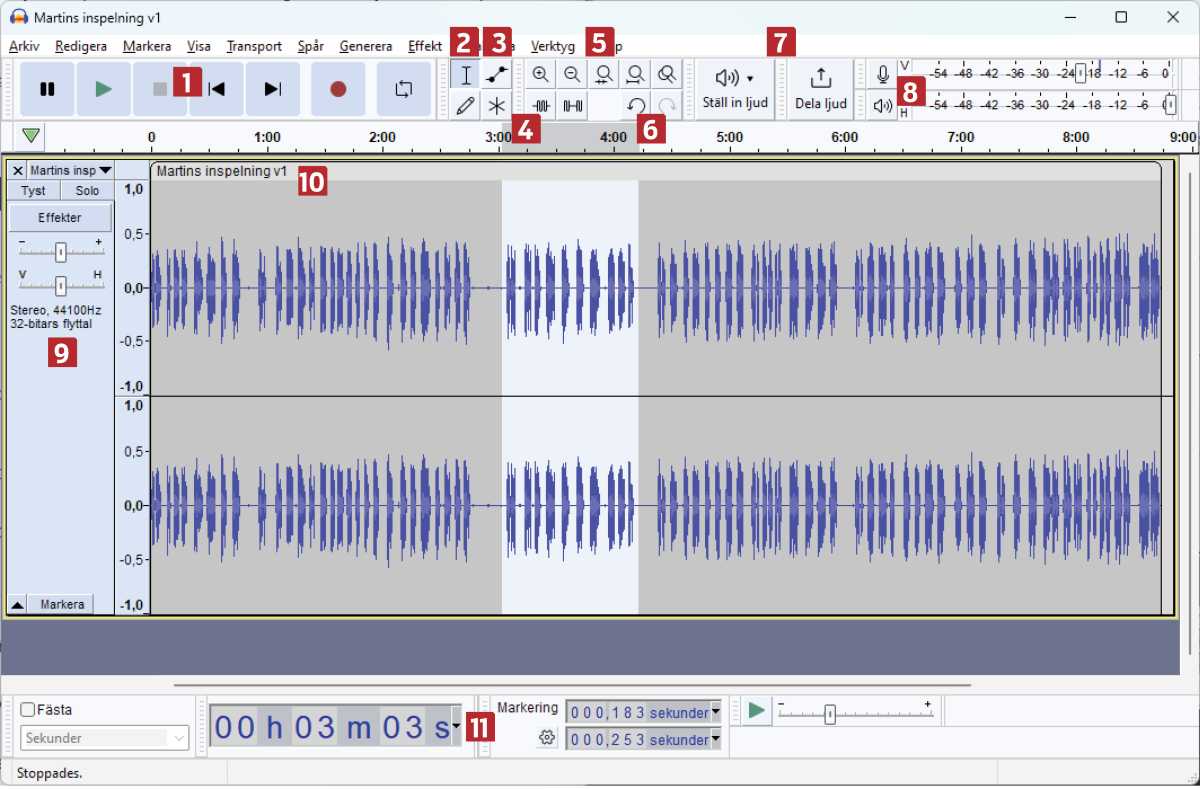
Foundry
1. Playback
Pause, stop, rewind, and record, just like an old-fashioned tape recorder.
2. Highlighting
Go to the right place in the audio track — or make a selection (as in the image) by clicking and dragging with the mouse button held down.
3. Control volume
Adjust the volume using the blue line that appears with this tool. A click of the mouse creates new points so you can control the details.
4. Advanced
Four buttons to draw in the sound, multi-task, and delete sounds inside or outside the selection.
5. Zoom
Zoom in and out of the audio view with these five buttons.
6. Undo
Undo or redo.
7. Hardware and sharing
Choose which microphones, headphones, and speakers to use. The button on the right shares the audio with others (see question 5 below).
8. Levels
Set recording and playback levels using the buttons and dials.
9. Control the track
Make changes to the entire track, such as changing the volume or switching it off completely.
10. Viewing
The audio you are working on is displayed as curves. You can move the entire audio by moving the bar at the top to the right or left.
11. Time
This shows all the time information for your audio editing.
Questions and answers about Audacity
1. How do I install Audacity?
Open the Microsoft Store and search for Audacity. Select Install and follow the instructions. If you prefer a traditional software download, you can go to www.audacityteam.org and click on Download. You’ll also find the program for Mac and Linux here.

Foundry
2. How do I update Audacity?
Do you have an older version of Audacity? It’s easy to update to the latest version. Click on Help > Check for updates. If there are available updates, you can select Install update. Accept any warnings and press OK to start the update wizard. Please note that it’s important to install the latest version of Audacity if you want to take advantage of all the features.
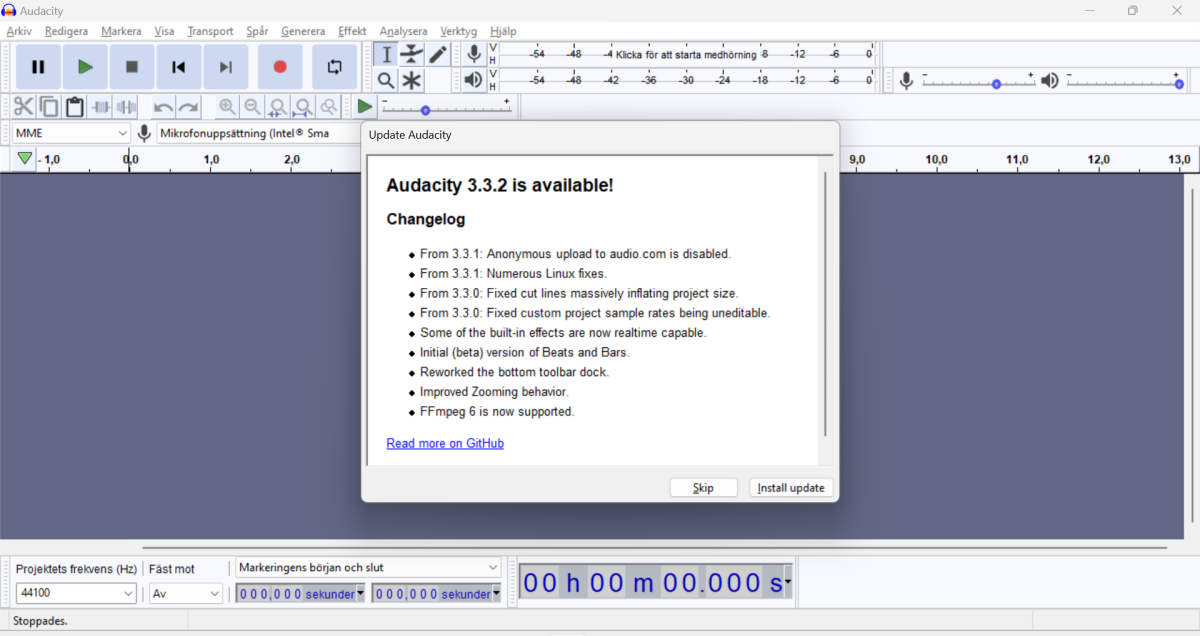
Foundry
3. How do I record…
To get sound into Audacity, you can use your computer’s microphone and press the red record button. This makes the program work like an old-fashioned tape recorder. You can also choose File > Import > Audio to add an audio file located on your hard drive. You can drag in an audio file from the Windows File Explorer as well.
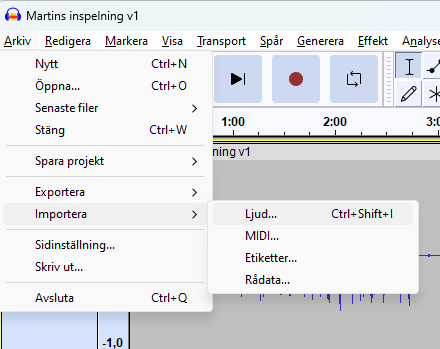
Foundry
4. … and how do I edit?
Audio in Audacity is displayed as a wave pattern on a timeline. By selecting a part with your mouse, you can cut, copy, paste, and delete. For example, you can take a piece from the beginning of the recording and move it to the end — or delete it completely.
You can also work with multiple tracks at the same time, so you can add background music and sound effects or create professional sound mixes. All audio tracks play at the same time, and you can see this in the timeline. To move an audio track sideways, just tap the bar at the top and move it to the right or left.
5. How do I save?
When you work with audio in Audacity, you save it in the program’s own format. You can only open this in Audacity.
Therefore, when you finish editing your audio, you need to export it to a format that can be opened by other programs, such as mp3 or wav. You can do this by clicking on File > Export. Depending on the format you are using, you can now adjust the sound quality and make other technical settings.
6. What is Audio.com?
The newest version Audacity has a direct link that allows you to save your audio files on Audio.com. This is a free cloud service for saving and sharing your audio files and is used by many musicians and podcasters. To use the service, go to www.audio.com and select Sign in > Create Account. Once you have an account, you can select Help > Link Audio.com account in Audacity.
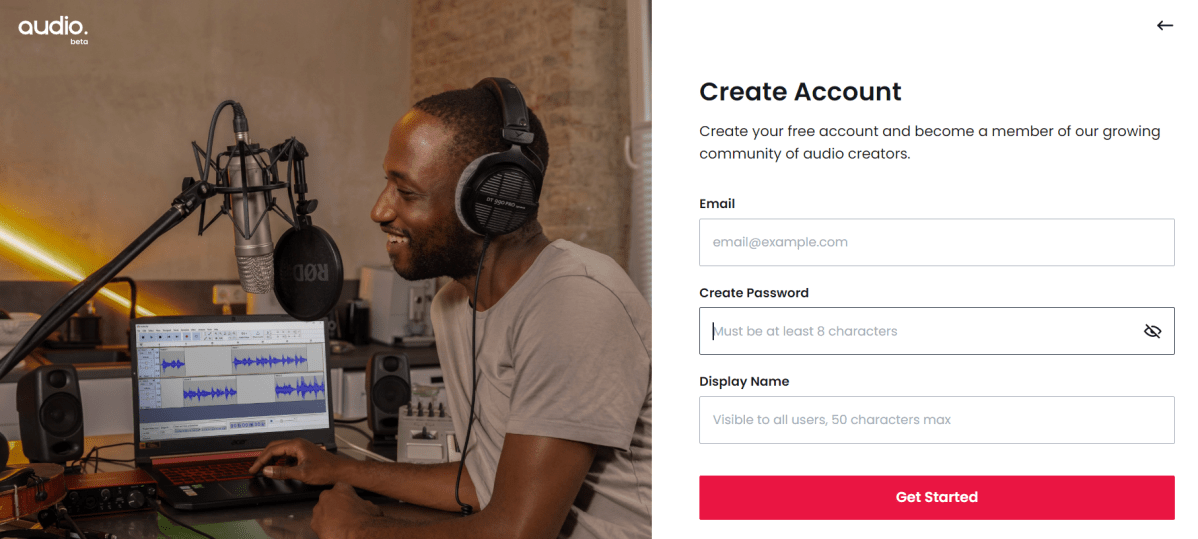
Foundry
This article was translated from Swedish to English, and originally appeared on pcforalla.se.





