What makes your house your home? Is it the furniture? The art? A few favorite collectibles arranged on the shelves? The same goes for your Windows PC. If you’re new to Windows 10 or just want a fresh start, we’ll show you how to personalize your PC to make it feel, well, yours.
From the moment you first power on your new computer, you’ll be asked to choose how to manage your privacy and security. But once you complete that short process, the fun begins: You can select backgrounds, configure your Start menu, and choose apps and shortcuts. Think of this story as a complement to our tutorial on how to set up your new PC efficiently and effectively. This is the fun stuff.
The Windows 10 out-of-the-box experience
Any time you buy a new PC, you’re almost certainly going to walk through what Microsoft calls the “Out of the Box Experience,” or OOBE. While the OOBE is simply a series of setup screens narrated by the voice of Cortana, Jen Taylor, it could differ a bit from PC to PC. Microsoft also continually tweaks the experience over time. It’s interesting, too—Microsoft seems inclined to make Cortana less of an assistant and more of an assistive technology, at least on the desktop. But it’s here that Taylor’s warm voice welcomes you to the Windows platform.
Generally, you’ll be able to handle most of the OOBE questions without any hand-holding; you’ll be asked for your preferred language and keyboard layout, to connect to Wi-Fi, and so on.
 Mark Hachman / IDG
Mark Hachman / IDG
Personalization begins with entering your name.
Your major choices boil down to these: whether to enter or create a Microsoft password, whether to enable Cortana, and choosing your privacy settings. Entering (or creating) a Microsoft account is recommended, and allows your preferences to “follow” you from PC to PC, create a OneDrive cloud-storage account, and more. You can use a local account and password instead, however, if you want a simpler experience. If your PC has a Windows Hello fingerprint reader or depth camera, you’ll be prompted to set it up, with a PIN code for backup. If you enter your Microsoft account, you can also set up Office automatically, if you’re subscribed to Office 365.
Microsoft has made it harder to enable local accounts, however. The language and the UI to do so appears to change somewhat randomly. If a local account is what you want, however, disconnecting from the internet seems to help immensely. (Here’s how to set up Windows 10 with a local account.)
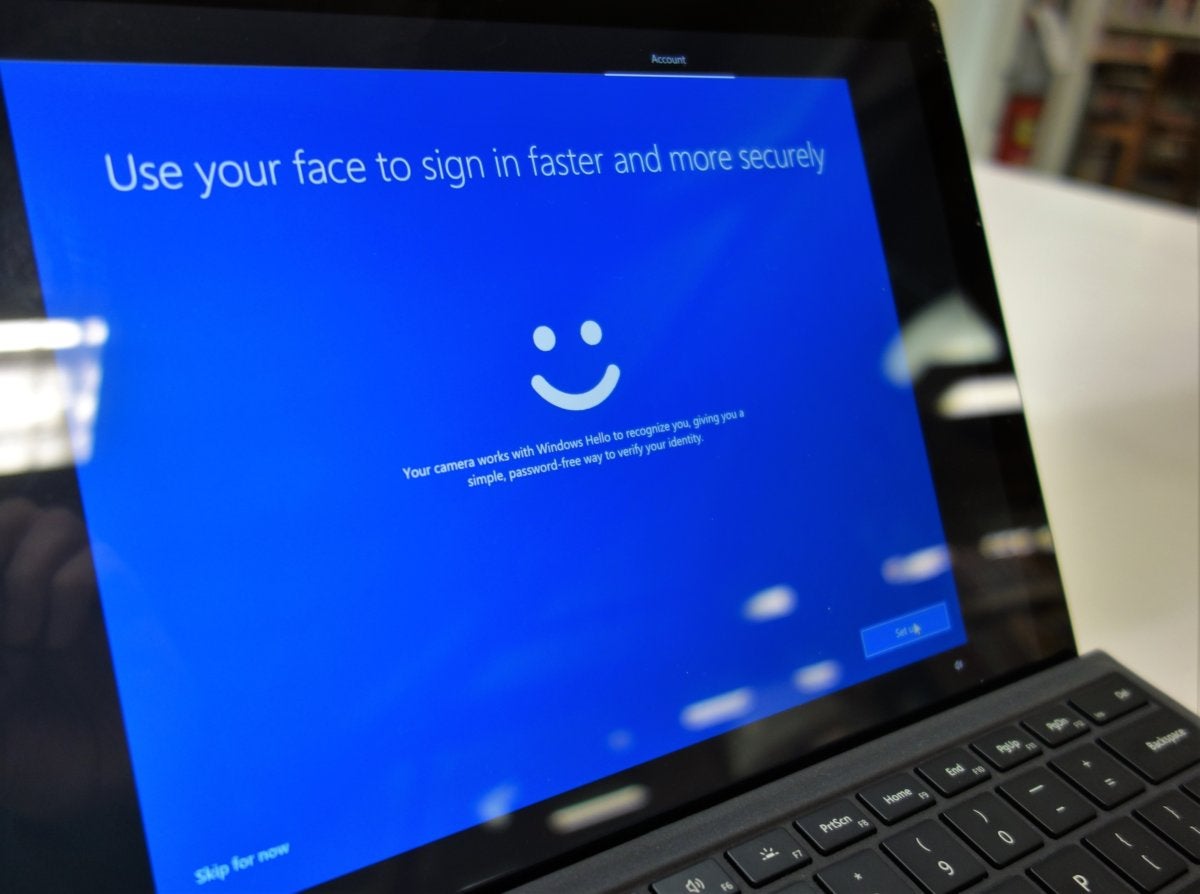 Mark Hachman / IDG
Mark Hachman / IDG
If Windows Hello is enabled on your PC, you’ll have a chance to set it up in the OOBE. Do so! It takes literally just a few seconds.
Likewise, it’s up to you whether you want to enable Cortana. Cortana and Windows Search are now separate, and Cortana is far less important than she once was. But here’s a reason to keep Cortana around: You can actually launch Amazon’s Alexa via Cortana! You’re also free to fiddle with the privacy settings (of course, you change these in Windows proper, as well). We’ll talk about privacy a bit more later.
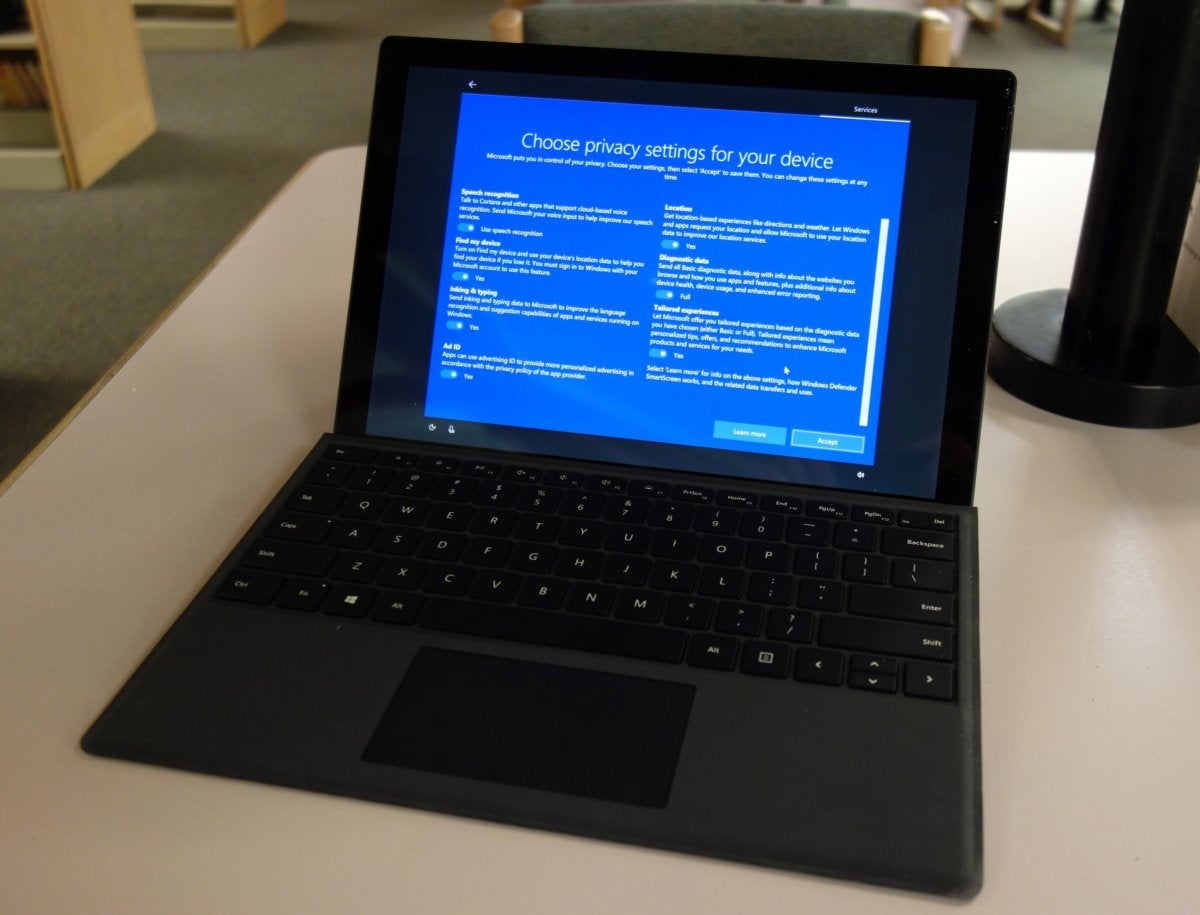 Mark Hachman / IDG
Mark Hachman / IDG
Though you’re free to configure these privacy settings as you see fit, you can also take the time to adjust them later.
After a few minutes the setup process will complete, and you’ll see the Windows 10 desktop.
Begin personalizing your PC with Themes
Assuming you’ve never logged in with a Microsoft account, you’ll see the default desktop wallpaper. It’s time to start making this PC yours! And the easiest way to do this is to right-click anywhere on the desktop, and then select Personalize.
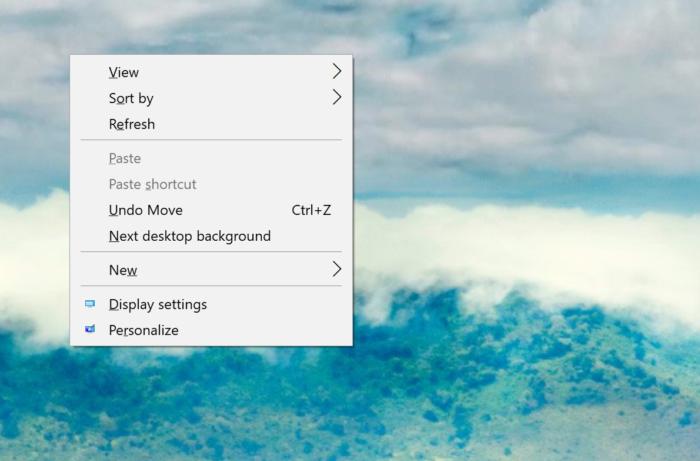 Mark Hachman / IDG
Mark Hachman / IDG
Right-click the desktop, click Personalize, and we’re off!
Doing so will open up the Windows 10 Settings menu, specifically Settings > Personalization > Background. You’ll see a list of backgrounds to choose from—either a picture, a solid color, or a slideshow, as well as an example of how it will look. If you select Picture, click Browse to find the folder in which your picture is located. (If you want to use a picture that’s on your phone, try emailing it to yourself, opening the file within your email program, and saving it to a folder on your PC.)
You can also select from a slideshow of pictures, which uses the Windows 10 Pictures folder as a default. It’s probably a better bet to create a subfolder of pictures that you’ve vetted and pull from there.
If you want to take your personalization a bit further, scroll down the menu options on the left-hand rail to Themes.
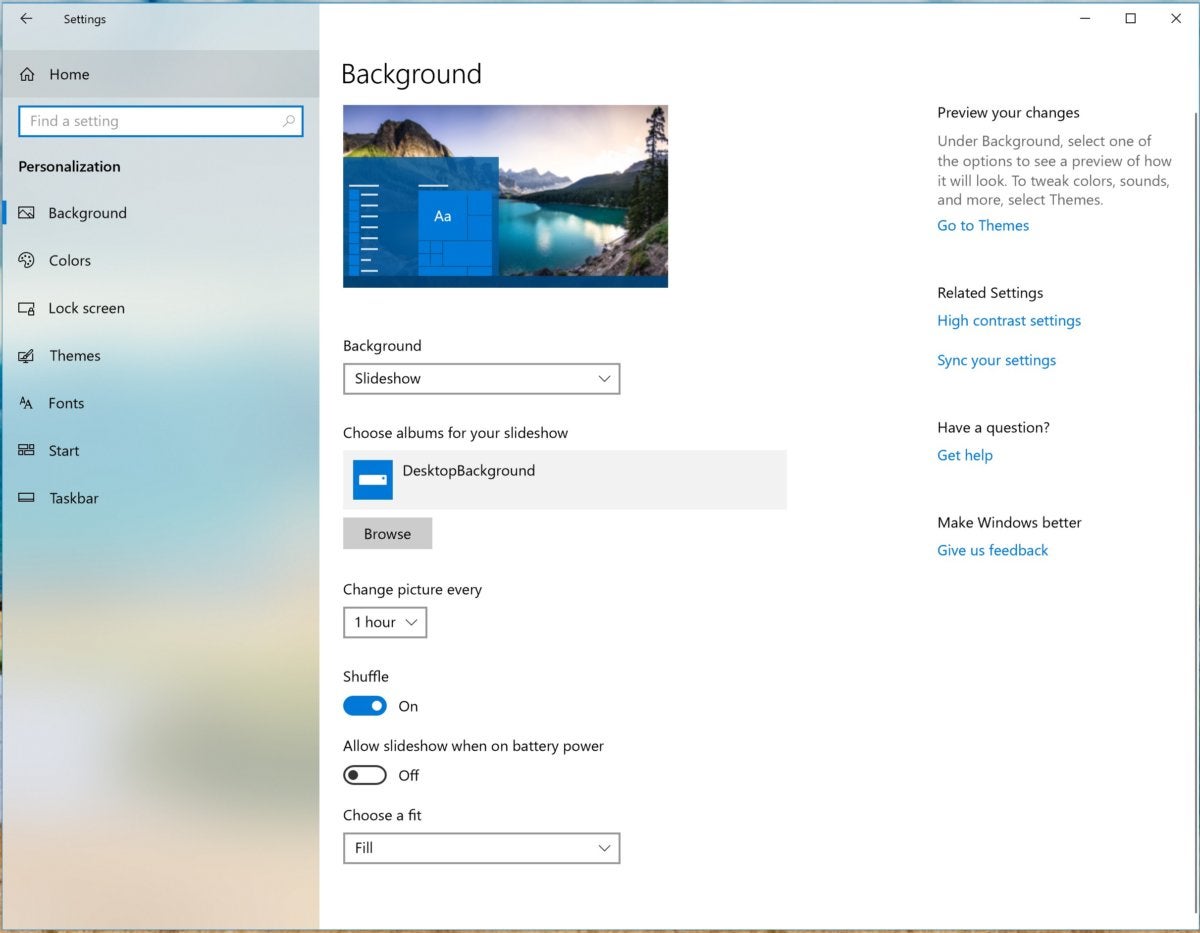 Mark Hachman / IDG
Mark Hachman / IDG
The Personalization Settings is where we’ll begin.
Windows 10 Themes are collections of background images, sounds, colors, and mouse cursor. There are several to choose from that ship with Windows. But we recommend clicking the link to Get more themes in Microsoft Store.
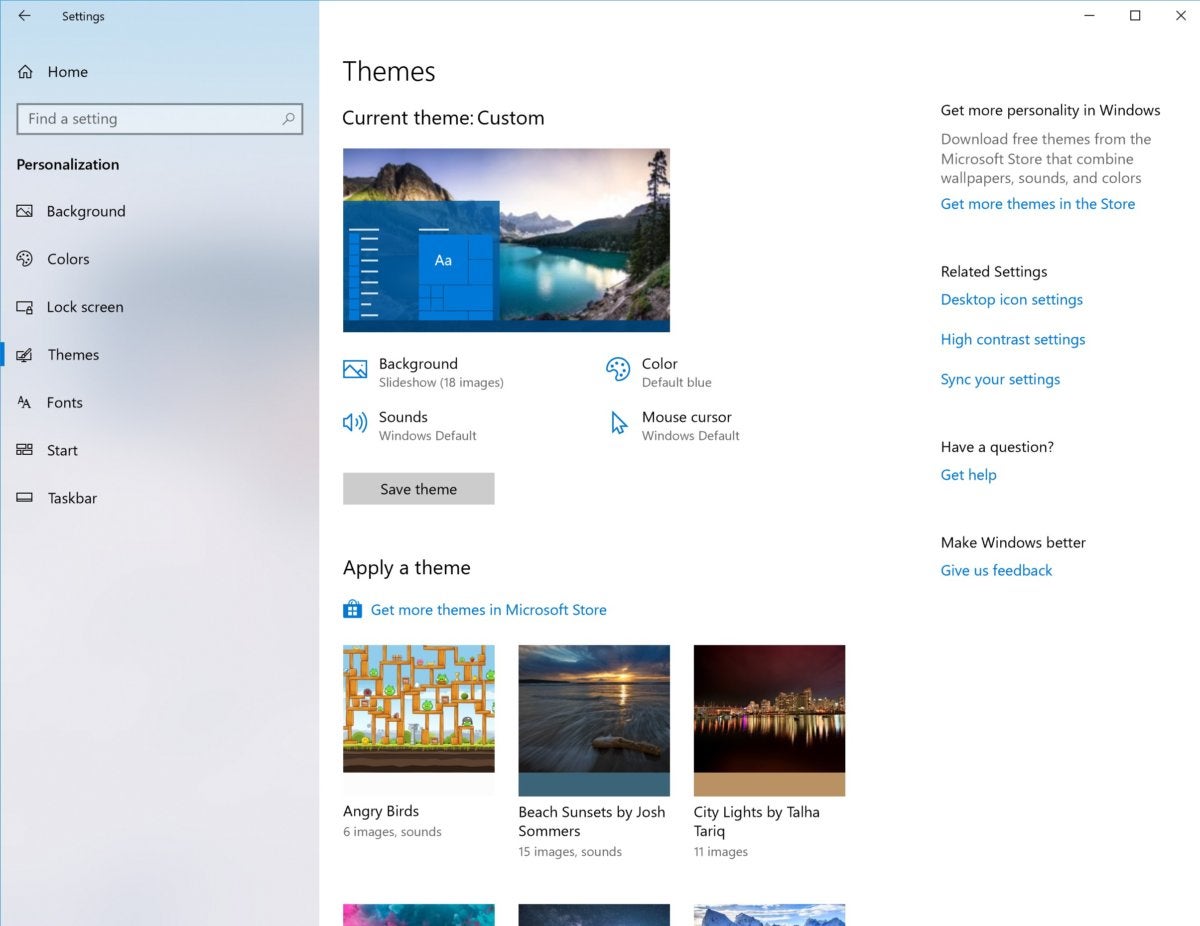 Mark Hachman / IDG
Mark Hachman / IDG
If you have any existing Themes, this is the page where you’ll be able to select them.
Clicking the link opens the Store, and displays literally tons of Themes, most of which are free. There’s an enormous, wonderful emphasis on architecture, animals, and nature photography, though a distinct lack of (copyrighted) sports and pop art. Oddly enough, some of Microsoft’s videogame Themes aren’t published to the Store, but appear in this list of Themes that come with custom sounds, such as Halo:Reach, Angry Birds, Eerie Autumn, or the French Riviera.
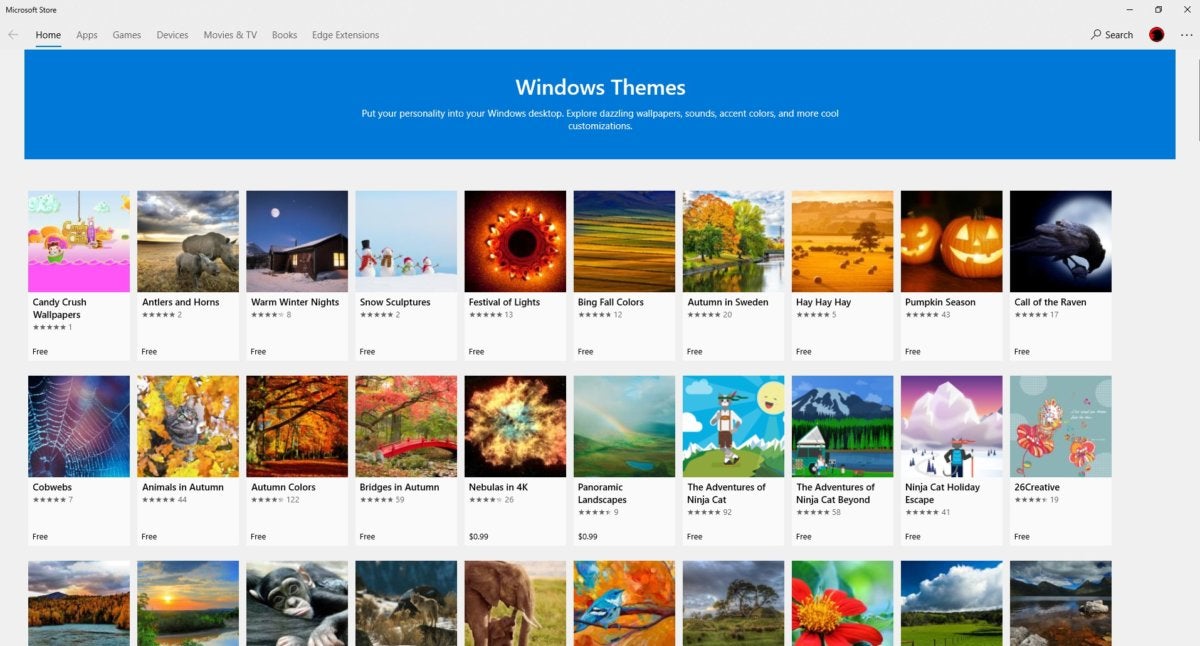 Mark Hachman / IDG
Mark Hachman / IDG
If you’re a photography fan, there’s a wealth of free backgrounds to choose from in the Themes portion of the Microsoft Store. One quirk: You have to access these Themes from the Settings menu. They’re not accessible via the main Store app at present.
Downloading Themes from the Store places them in your list of Themes. Note that on the Themes page of the Settings menus, you can click the Sounds icon, which will open up the Control Panel. The vast majority of Themes use the traditional Windows sounds, though the game-themed Themes use the custom audio files. In any event, the Sounds icon allows you to go back to the traditional Windows sounds, if you want.
Feel free to download as many Themes as you want, then select which Theme to use in the Settings > Themes menu. Under Settings > Background, you can select how frequently the individual backgrounds in the Themes cycle through. I prefer one per day, but you can refresh them as frequently as one per minute.
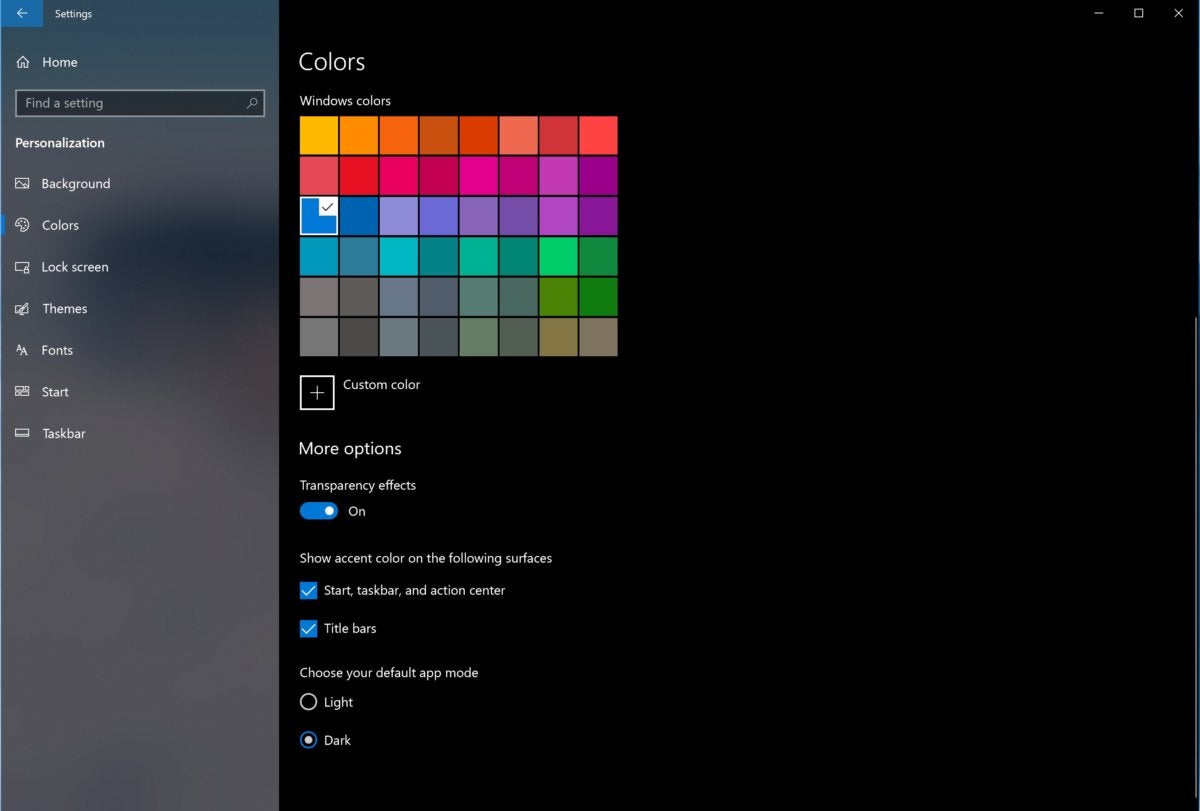 Mark Hachman / IDG
Mark Hachman / IDG
A “dark theme” option is available via the Settings > Colors menu.
Your next stop should be the Settings > Colors setting, which looks like an option to select accent colors. Boring, right? Well, no—the reason to explore is down at the bottom, where you can select either a dark or light theme. Try them both! Some people really prefer less light blasting from their monitor. Unfortunately, it’s not universal: You’ll have to set a dark mode separately within some apps, though by now most apps obey your overall system preferences.
While the Fonts setting within Personalization doesn’t offer much, it’s worth taking a moment to configure the Lock Screen, the screen that appears when your PC locks itself after being away for a while. Adding your Calendar data to the lock screen, for example, allows Windows to display your next calendar appointment when you return to your PC. It’s a great way to mentally reset and plan your next move.
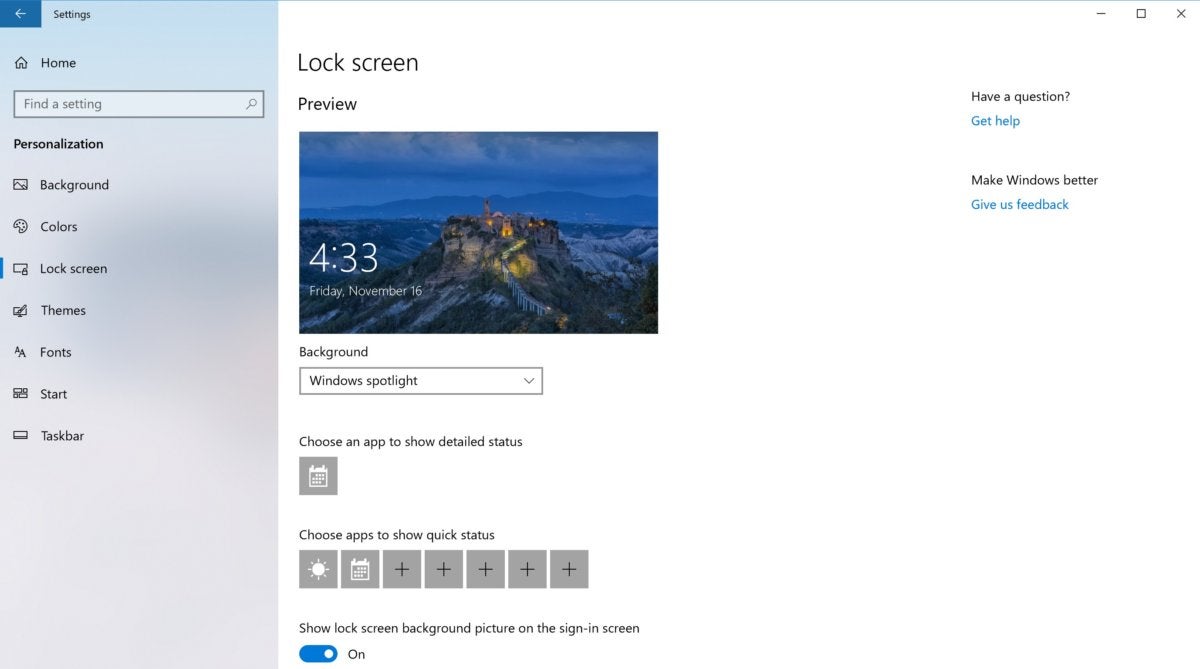 Mark Hachman / IDG
Mark Hachman / IDG
Here, you can designate various apps to display updates via the lock screen, which appears when you’re away from your PC for a time.
How to organize your Start menu and Taskbar
Windows offers many different ways to do the same thing—in this case, launch apps. The Windows 10 Start menu (accessed by clicking the Windows icon in the bottom-left corner) is an amalgamation of Windows 7’s list of apps and the tiled interface of Windows 8. Right next to it is the Search box, where you can type an app name to launch it. And right next to that is the Taskbar, where you can pin frequently used apps for easy access. (Your currently active windows will also show up in the Taskbar.)
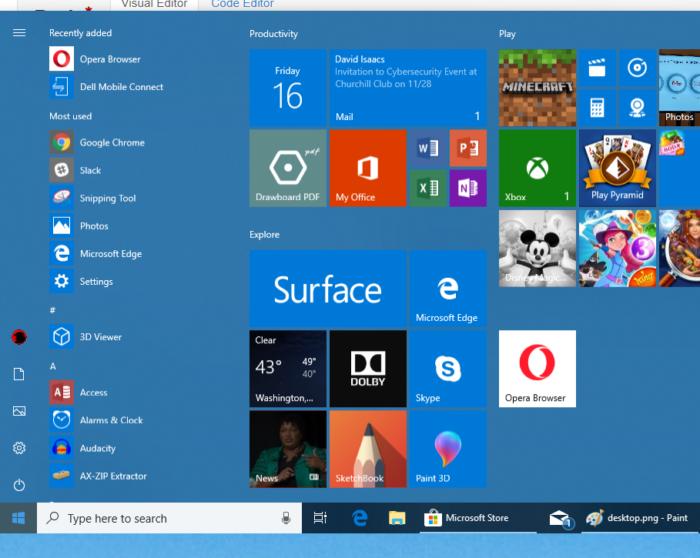 Mark Hachman / IDG
Mark Hachman / IDG
The Start menu in the lower left houses all of your apps.
How you organize things will be a matter of preference. But consider a few suggestions to help you get started:
- If you prefer a list of apps, navigate to Settings > Personalization > Start, then toggle on Show most used apps. That will place your most frequently used apps at the top of the list, eliminating the need to scroll through them.
- If you right-click a tile or app and go to More > Pin to Taskbar, you can create a shortcut icon that will live on the row of icons on your Taskbar at the bottom of the screen. That will save you from opening Start. Remember, the more icons you pin, the less space you’ll have for shortcuts to active windows. If you hover over the Taskbar icons, you’ll see a popup thumbnail of each active windows within that app.
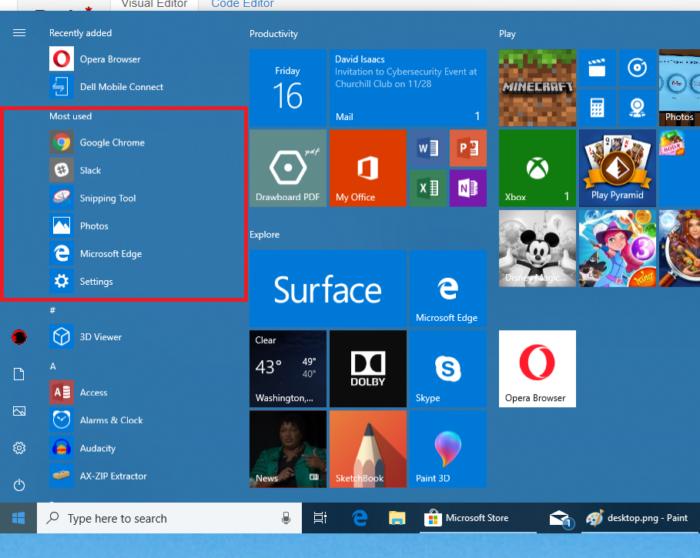 Mark Hachman / IDG
Mark Hachman / IDG
If you select “Show most used apps” in the Settings > Personalization > Start preferences, Windows will group your most frequently used apps at the top of the stack.
- If you don’t use the list of apps, just the tiles, you can toggle off the list entirely from the same menu. You can even open the Start menu in full-screen mode for a “Windows 8.1-like” experience.
- Each of the tiles appears in one of three groups, which you can right-click to rename and move around. Right-clicking a tile allows you to adjust its size. That’s useful for apps that update information, like Mail, Calendar, or News. Microsoft’s diminished this last feature over time, however, so you may want to leave the icons small.
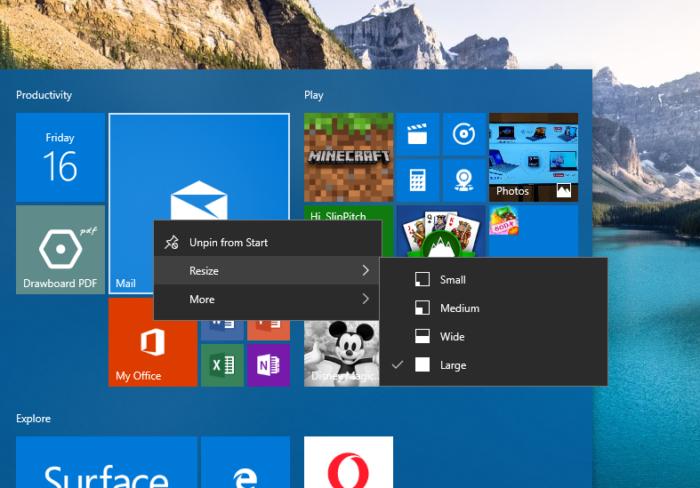 Mark Hachman / IDG
Mark Hachman / IDG
The Mail tile has been resized to make it the largest available. If there was unread mail, the tile would show the latest entry.
- If you hate the tiled interface, you can manually “unpin” each tile to get rid of them altogether. You can also uninstall some apps from this interface.
- The Taskbar can be turned off entirely (Settings > Personalization > Taskbar) or moved around your screen—on the top or side, for example. You can also create more room by turning off little-used options like People via the toggle switches.
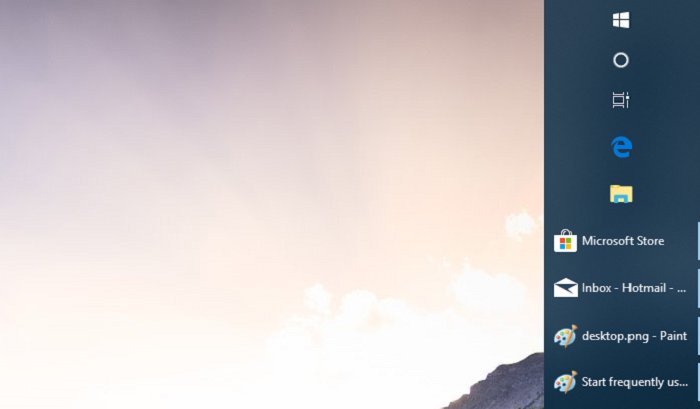 Mark Hachman / IDG
Mark Hachman / IDG
A Taskbar to the right? Unconventional, but sure, it’s possible.
The Search box, and Cortana
Unless you’ve toggled it off, you should see a Search box next to the Start icon. Cortana used to be fused with Windows Search; now she’s a separate entity. (In upcoming feature updates to Windows 10, she could well be an entirely separate app that you can move around and dock.)
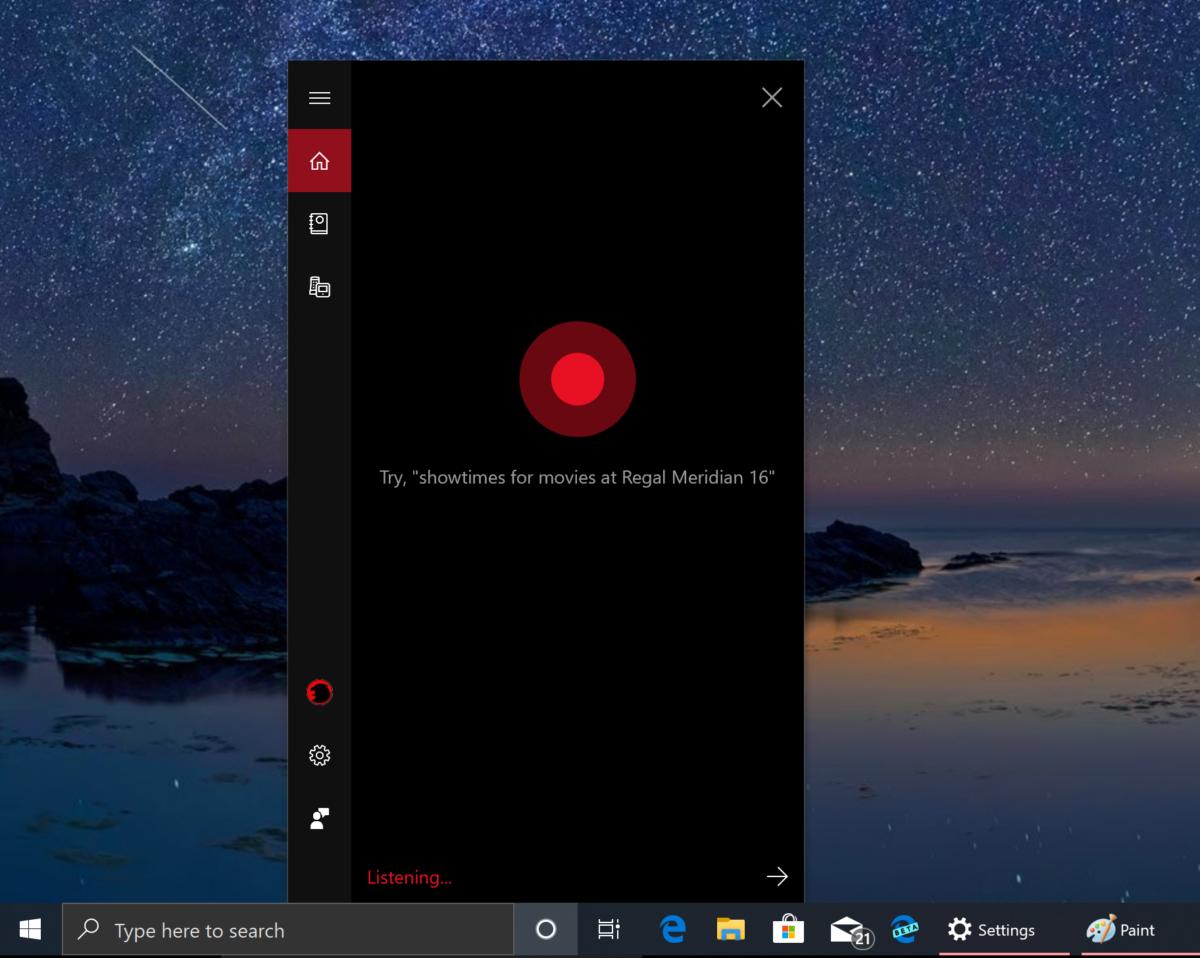 Mark Hachman / IDG
Mark Hachman / IDG
No, Cortana isn’t evil; she just matches your accent color if you or Windows has selected one.
At one time, Cortana would monitor all of your interests and surface news and relevant bits of information. Today, she serves three purposes: as an assistant to answer questions, set reminders, and create lists. If you click in the search box, you can ask a query (“How tall is the Eiffel Tower?”) and Bing will report the result. But it’s easier to go to Settings > Cortana and enable the “Hey Cortana” trigger word. If your PC has a microphone built in, you can then ask these questions of Cortana, even when the PC is locked. You can also set reminders (“Remind me to call Dad at 8 PM”) or create a shopping list.
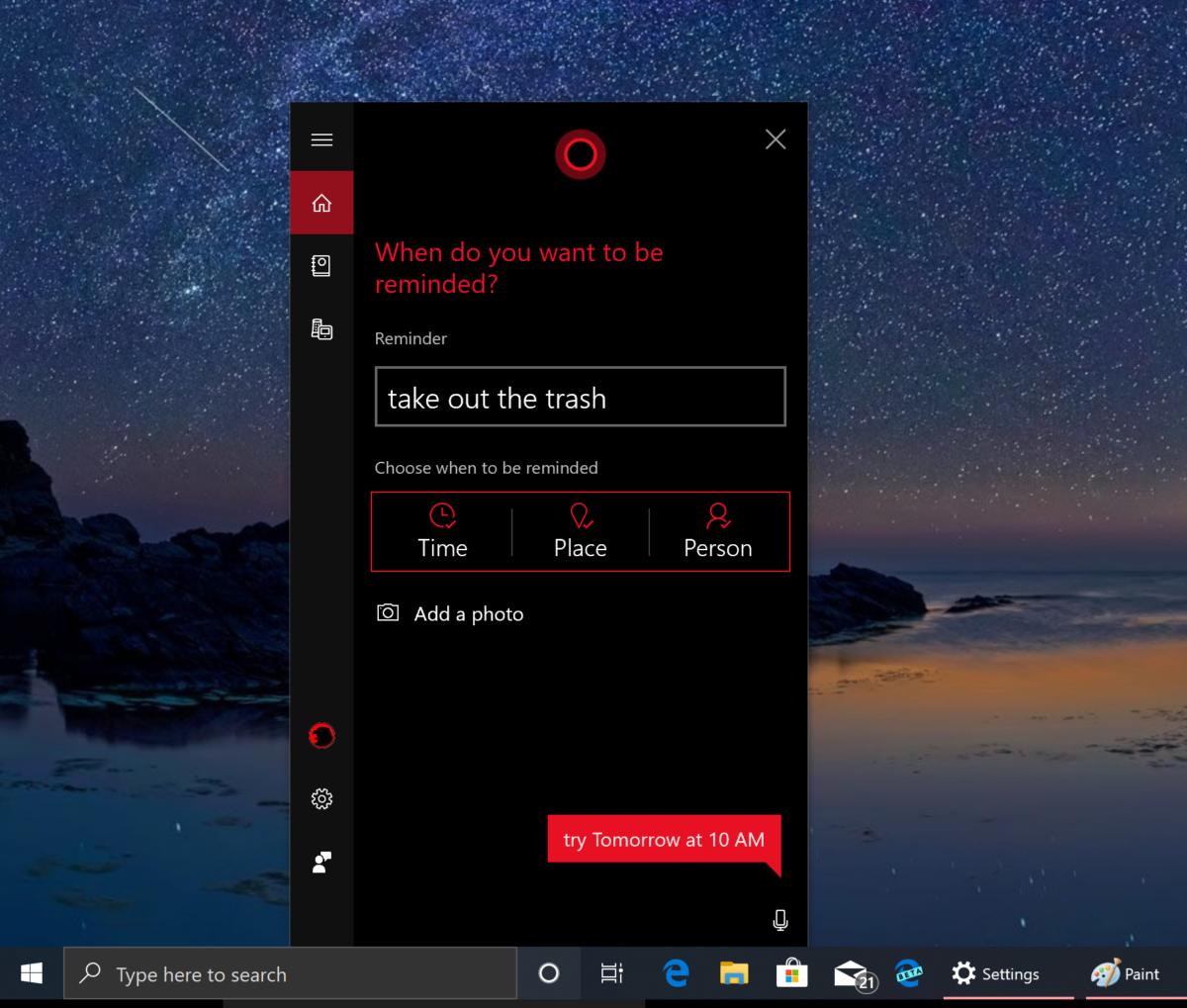 Mark Hachman / IDG
Mark Hachman / IDG
You’ll need to click the Cortana button to access the assistant. Doing so allows you to ask questions and set reminders.
To better understand you, though, Cortana needs to know your information. In Settings > Cortana > Permissions & History, if you toggle on permission to allow access to your search history across the cloud and various devices, it will be easier to find a document or other file from the search box. You can use the File Explorer (the little folder icon on the taskbar) to hunt down a file. But you can also search for it from the Search box, and receive a list of suggestions.
Remember, too, that you can trigger Amazon’s Alexa, too. Just say “Hey, Alexa,” and Cortana will morph into Alexa. Leaving Alexa, though, is surprisingly difficult: “Close Alexa” is about the only command that seems to work consistently. If you try saying “Hey Cortana,” while talking to Alexa, Alexa won’t relinquish control.
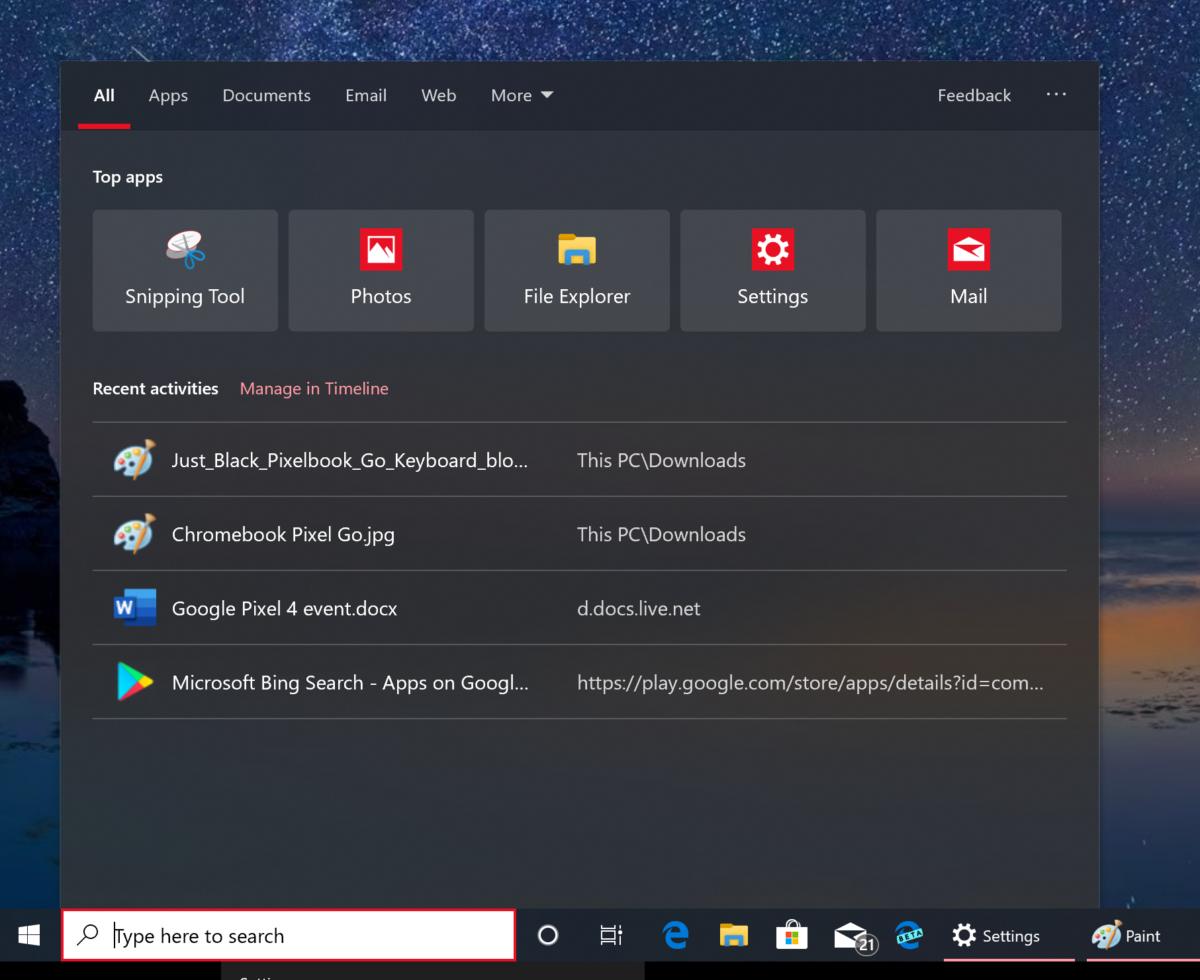 Mark Hachman / IDG
Mark Hachman / IDG
The Windows Search bar shows you a suggested list of documents even before you begin typing.
The Microsoft Store app
As you may know already, one of the easiest ways to configure your PC is to download the apps that you want to use, and a convenient resource for this is the Microsoft Store. You can access the Store from the Start menu, or simply type the app you’re looking for into the Search bar, and look for the corresponding Store entry in the results. Try it with something like “Facebook” or “Spotify.”
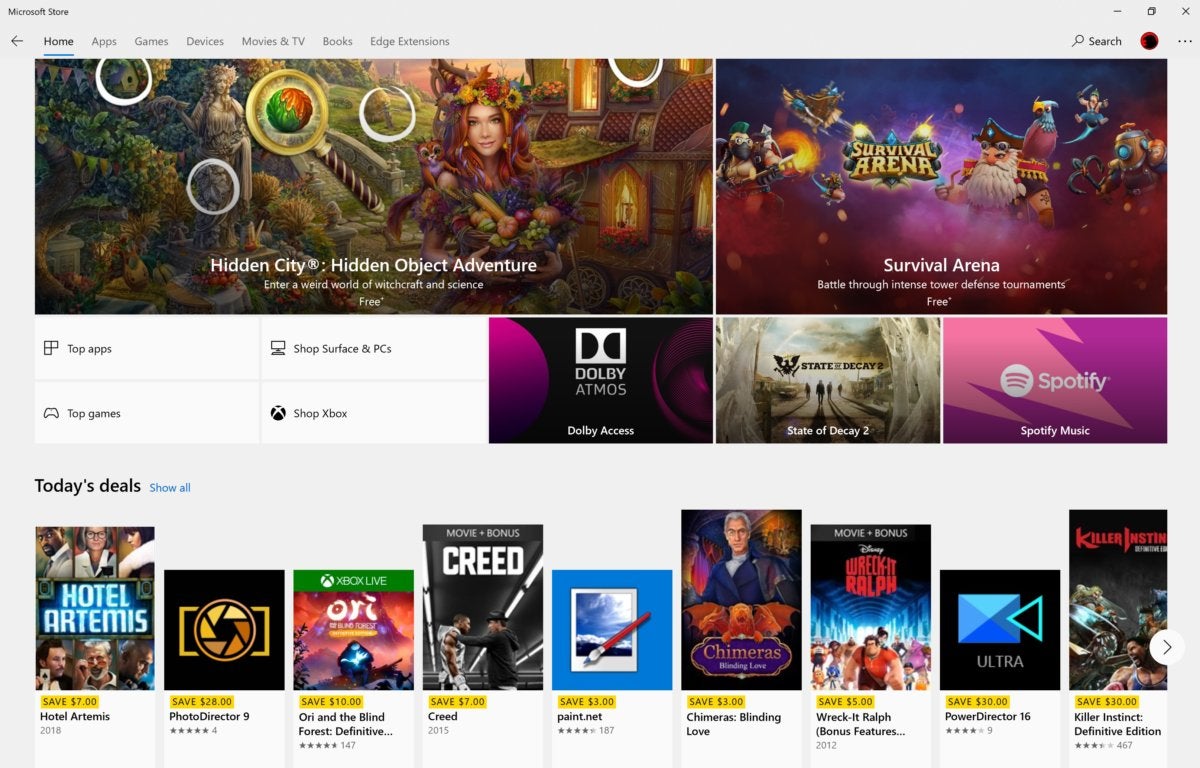 Mark Hachman / IDG
Mark Hachman / IDG
From apps to games to videos, the Microsoft Store app is the iTunes of Microsoft.
Which apps you download are up to you—and not all apps are available via the Microsoft Store! If you’re looking for suggestions, you can start with our list of the best free software for your PC.
The Action Center
Despite its name, the Action Center, tucked way down into the bottom right-hand corner of the screen, can be a quiet corner of your PC’s operations. The Action Center archives any notifications you receive (new email, calendar reminders, etc.) and, when clicked, pops them out from the right side of the screen. But note the Quick Actions down at the bottom of the pop-out, where you can tweak things to your liking: Adjust the brightness of your screen, turn on Nearby Sharing, toggle Wi-Fi on and off, and more. Notifications are useful, but if you find them distracting, toggle on Focus Assist for a reprieve. Just make sure sure to toggle it off, afterward.
You can always make these adjustments in the Settings menu (or sometimes even via your laptop keyboard), but here they are readily accessible.
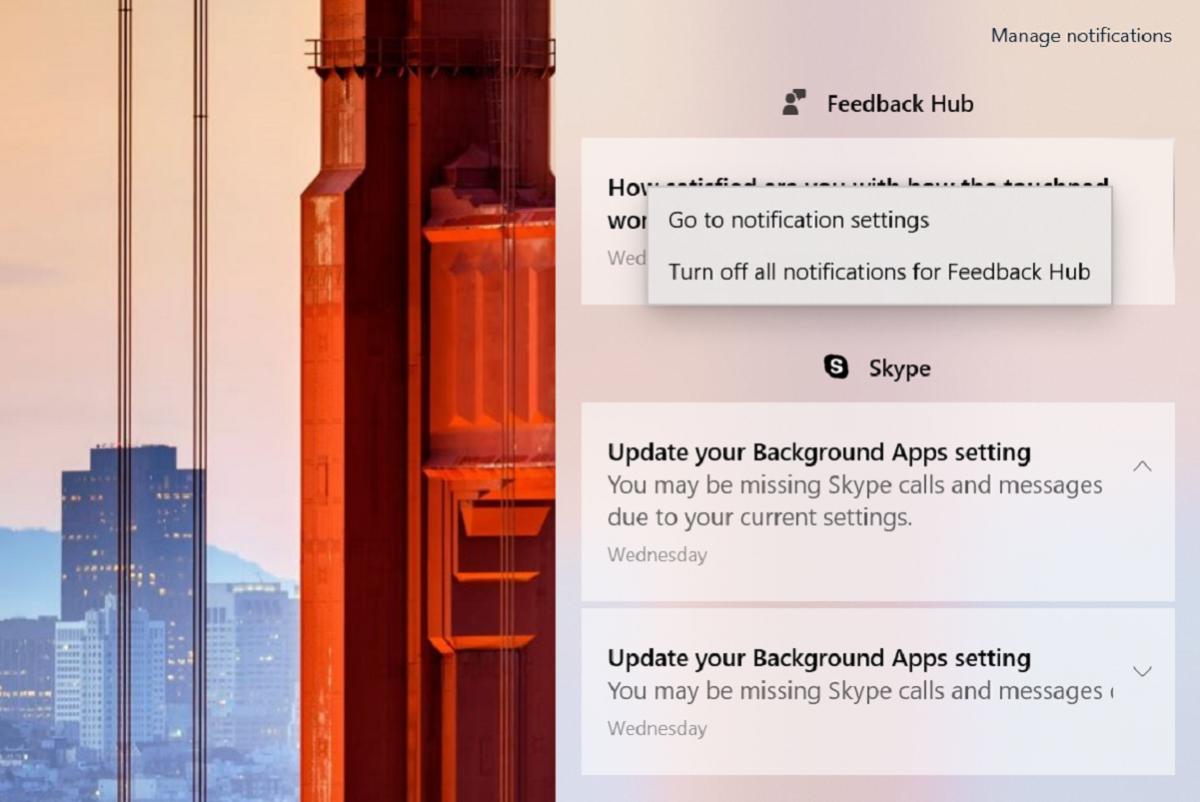 Mark Hachman / IDG
Mark Hachman / IDG
Now you can manage notifications from the Notifications window itself.
In the October 2018 Update of Windows 10, you had the the option to drag these little Action Center icons around and organize them as you see fit. Not any more, unfortunately. In the November 2019 Update of Windows 10, you can click the small “gear” icon next to a notification, which will lead to you an app Setting for that particular app. You can then adjust the per-app settings as you wish to allow notifications, or turn them off altogether.
A quick note about privacy
Remember how we encouraged you to click through the OOBE and push past the privacy defaults? Now might be a good time to go back and think about which data to provide to Microsoft, via the Settings > Privacy menu.
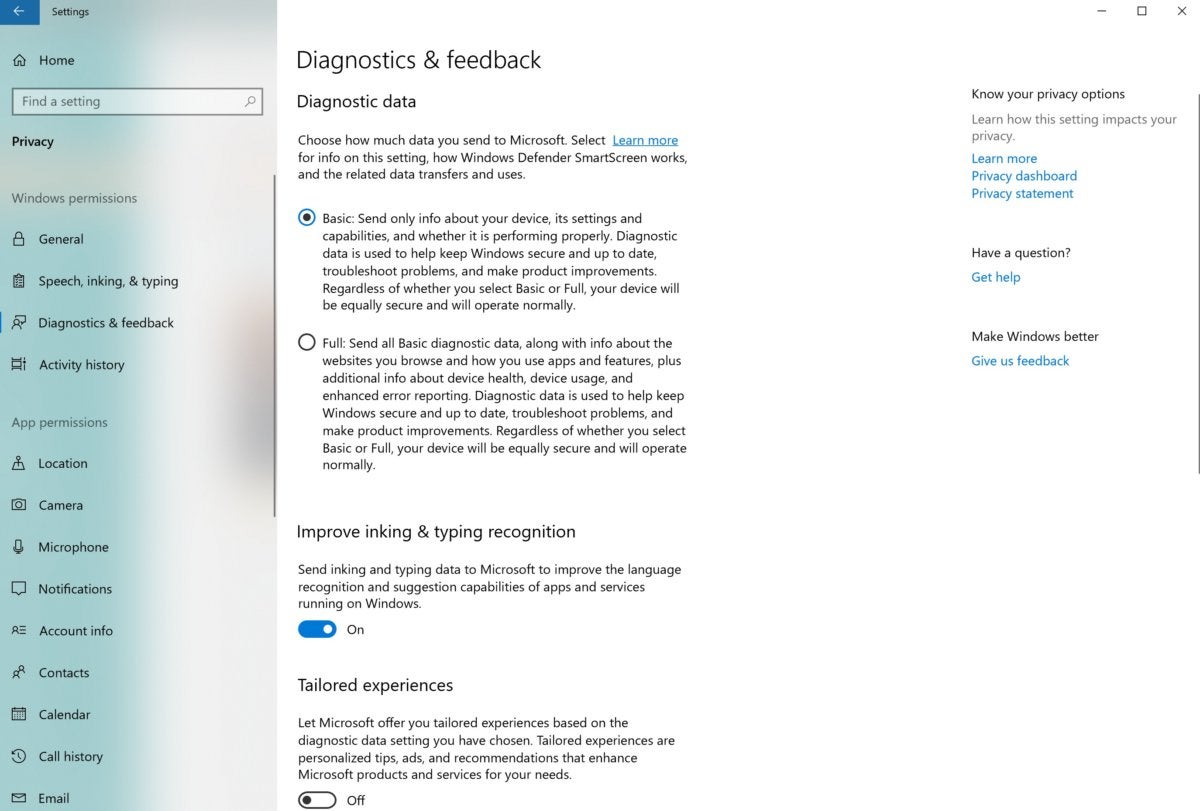 Mark Hachman / IDG
Mark Hachman / IDG
Allowing Microsoft access to your data has some benefits, but provide just the basics.
You’re free to decide what data Microsoft learns about you, but the trade-off is this: Microsoft would like you to believe that the more data you provide, the better your experience will be. There’s some truth to that. If you allow access to your search history and cloud documents, for example, your searches should be more effective. But you’ll still see ads, so there’s really no need to create a “unique advertising ID,” so we suggest you should toggle off that switch in Settings > Privacy > Options. You can also set the Privacy > Diagnostics & Feedback data to Basic, without any consequences. Want a deeper dive on Windows privacy? Check out our tutorial.
There are certainly other touches you could make to customize your PC: adding a second monitor to increase your virtual workspace, uninstalling bloatware like Candy Crush, or simply adding a trusty old keyboard and mouse. Remember, it’s all about making your PC… your PC.
Updated on Dec. 18 with additional details.
