Wi-Fi is everywhere and built into everything. It’s like oxygen for internet access, media streaming, gaming, and all types of networking. And it should just work all the time—right? If you’ve had an average experience with Wi-Fi on mobiles devices, laptops, game systems, and more, you know that while a solid Wi-Fi connection might be the norm, those times when it’s not can leave you tearing your hair out.
In this article, I look at a number of common scenarios that cause Wi-Fi problems and how to solve them, whether you’re running your own network or trying to connect to someone else’s using any platform.
Wi-Fi basics
Before we get started, a very quick primer on a few Wi-Fi terms I’ll bring up repeatedly.
802.11: the name of the IEEE engineering trade group’s working group for wireless local area networks (WLANs). WLANs began in earnest with 802.11b in 1999 (802.11a came out at the same time, but had less traction), and the group is all the way up to 802.11ac and 802.11ad today. We expect to see 802.11ax gear announced at CES. These specifications define how data is encoded into radio transmissions and exchanged among devices.
Wi-Fi: a trademarked name used to cover network adapters that have passed a certification test to work with each other using various 802.11 specifications.
 Wi-Fi Alliance
Wi-Fi Alliance
The Wi-Fi Alliance awards this logo to products that meet its interoperability standards, but its absence on a product’s packaging could just mean the manufacturer didn’t want to pay for the testing and certification.
Frequency bands: Wi-Fi networks use two unlicensed frequency bands: 2.4 gigahertz (GHz) and 5GHz. Many Wi-Fi routers and most modern mobile and desktop devices can create networks or connect over either band—these are “dual-band” base stations or adapters. 802.11b and g exclusively use the 2.4GHz band. 802.11a and ac exclusively use 5GHz. 802.11n works over either band.
Channels: Frequency bands are divided into numbered channels. In the U.S., 2.4GHz has 11 available overlapping channels numbered 1 to 11, while 5GHz has about two dozen scattered across a broader range from 36 to 165. They run in groups for historic reasons in how the bandwidth was granted for unlicensed use to everyone. (5GHz channels are numbered at least four apart, as in 149, 153, and 157, for reasons too involved to explain.)
Can’t see a network you know is available
You know a network should be reachable from where you’re at, but it doesn’t show up in your list of available networks to which you can connect. Try these possibilities:
- This is a good time to check whether you disabled Wi-Fi without realizing it. Some Windows laptops and other devices have hardware Wi-Fi switches or buttons that you can press by accident. In Windows 10, the network icon will show a red X through the Wi-Fi in the taskbar. In macOS, the Wi-Fi “fan” in the system menu bar will be an empty outline.
 Michael Brown / IDG
Michael Brown / IDG
Some computers have buttons that can turn the onboard Wi-Fi adapter on and off.
- Cycle your Wi-Fi adapter. On many devices, you can choose a software setting to disable the Wi-Fi radio temporarily. Airplane Mode is the simplest way in operating systems that offer it, though using it disrupts cellular and Bluetooth connections on your device as well.
- Out of range. Wi-Fi doesn’t have a hard cutoff as to when it will work and when it won’t. Sometimes you can get perfect reception in one place and then later not. That’s because the radio signals bounce off surfaces, pass through walls, and can be absorbed by people and materials. Move around and see if the network shows up.
- Check your band. While many user devices can connect using either frequency band, you can still find modern hardware that can only connect via 2.4GHz. If you happen to be in a place where the only available signal that reaches is a 5GHz network, all your dual-band hardware will connect just fine, but single-band 2.4GHz gear won’t. Because of the different characteristics of the band, it’s possible to be in a room in a house, office, or public space where a 2.4GHz signal doesn’t reach, but the same base station’s 5GHz signal is crisp and clear. The Apple Watch in all its versions supports only 2.4GHz Wi-Fi. Older and inexpensive smartphones and tables may lack 5GHz radios, too, and many smart home products have only 2.4GHz support.
- It’s a closed network. While it’s never been a truly valid way of improving security, some networks are set up so that they don’t broadcast their name. In that case, if you don’t have a connection profile stored, you must use the method in the operating system to join a network manually, often listed as “Other” in a menu. You’ll need to enter the name precisely and, if it’s using encryption, choose its security method and enter the password.
- The network is down. Check from multiple devices or ask other people using the network. A router may need to be rebooted—or replaced.
Connected, but no internet access
Wi-Fi is just a radio technology, which means you can have a perfectly strong signal and a valid connection, but still lack network access.
Start by checking your network address and see if it’s in the “self-assigned” range. If there’s something wrong with the way the local network assigns out addresses to devices as they attach, your computer or mobile device will create a self-assigned address, which can’t route data elsewhere. In some cases, small networks can run out of addresses to assign!
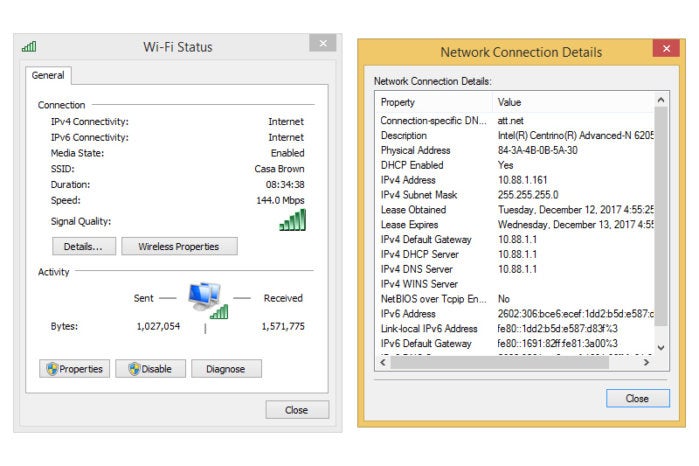 Microsoft
Microsoft
Check the IP address assigned to your device to ensure that it has an address assigned by your router.
Some operating systems provide a clue that there’s a problem, like the Wi-Fi signal adapter showing an exclamation point in it. In others, you’ll need to drill into network status or settings.
- In Android: Settings > About Phone > Status.
- In iOS: Settings > Wi-Fi and tap the “i” info button.
- In Windows: Settings > Network & Internet and then choose the Wi-Fi adapter.
- In macOS: Open the Network system preference pane, select the Wi-Fi adapter, click Advanced, and click the TCP/IP tab.
If the IP address on your device for IPv4 networking (a set of four numbers separated by periods) starts with 169.254, then it’s a self-assigned address, which indicates your OS couldn’t receive an assignment from the local network’s DHCP (Dynamic Host Configuration Protocol) server. (Some work and academic networks might require entering a static set of values, but you should know if you’re on one of those.)
Before assuming the network is at fault, however, check your firewall settings, if you have one installed or are using tools built into the OS. Some firewalls prevent connecting to new networks and routing traffic over them without an explicit entry. In most cases, you should receive a prompt that warns you about a new network and asks you approve it. But depending on your configuration, it’s possible the network routing has been blocked silently.
Once you eliminate the firewall or other filters, you can be sure it’s the network that’s the trouble. If you’re not the person who kicks routers when they misbehave, you’ll need to find someone who is.
The IP address is valid, but nothing loads
If you’re using a public hotspot at a café, airport, conference center, or elsewhere, you might have run afoul of a portal or login page without realizing it. Most operating systems’ last several versions understand that you might encounter a portal and act accordingly. Until you answer the right questions or click the right buttons, internet access is locked away.
With a portal page, the hotspot effectively hijacks domain name service (DNS) lookups, so that everywhere you’re trying to go redirects to the portal. Apple’s macOS and iOS recognize this behavior, and pop up a modal dialog that displays the portal webpage. Once access successfully starts, the OS can tell that DNS is working properly and dismisses itself or shows a Done button that can be tapped or clicked.
Sometimes portals are wonky or, due to firewall or other filtering software, your system doesn’t trust these redirections. This would prevent the portal page from appearing.
Open a browser and try to load any page, like cnn.com, and see what happens. If you see loading and redirection start—look at the Location field in your browser and see if the domain or IP addresses change—it’s likely something on your system that’s blocking completion.
If nothing ever loads in the browser, consult with the venue. You may need to obtain a password, pay, or use a special configuration.
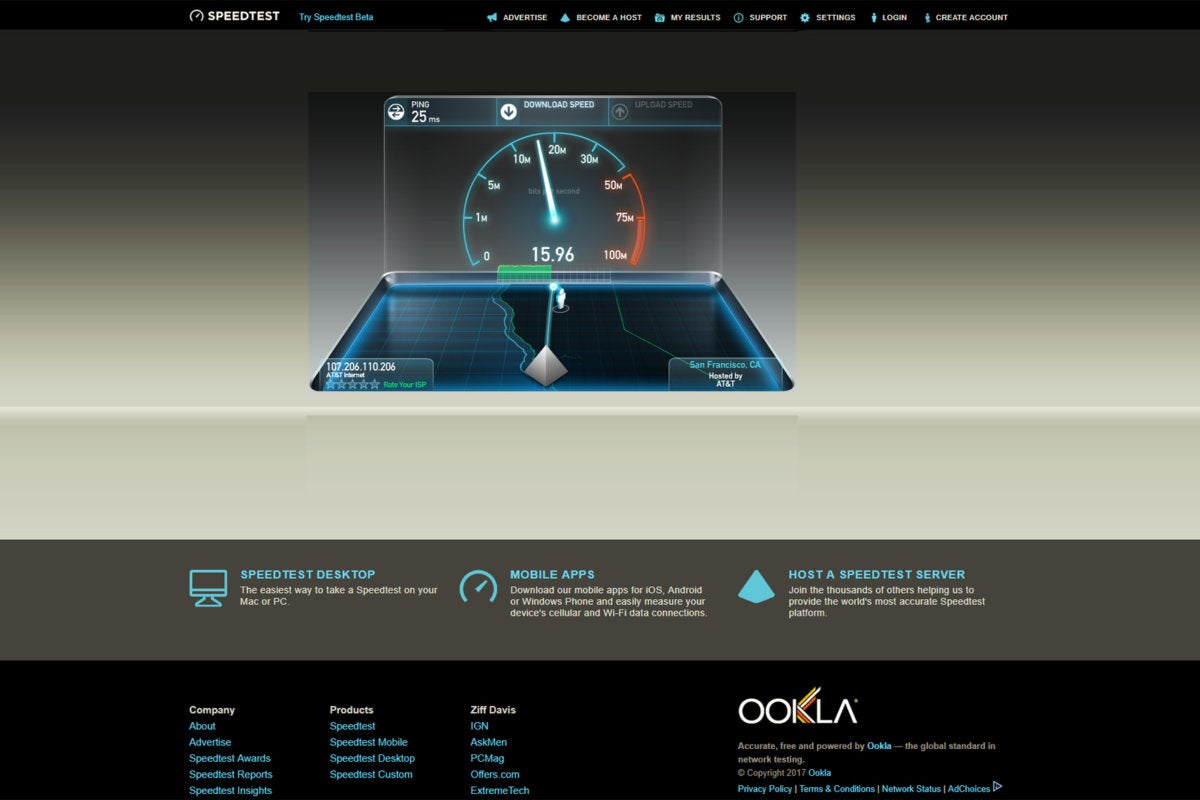 Ookla
Ookla
Speed-test tools like Ookla’s Speedtest.net can measure the speed your broadband ISP is providing, but you should test with a hardwired connection whenever possible.
Your network connections are inconsistent
There are four main culprits in inconsistent Wi-Fi performance and network access: an erratic broadband connection, distance from a base station, the wrong base station in a set selected, and a congested local networking environment.
- Broadband. The first is hard to test unless you can plug an ethernet cable into the router and use a bandwidth tester, like one from Ookla, or a network monitor that shows you performance over time. If you can, however, eliminate that as a possibility before you move forward.
- Distance. This seems like an easy one, too: move closer! But if you don’t know where the Wi-Fi base stations are located or you’re in rooms away from those in which they’re placed, “closer” may be hard to figure out. Because of signal reflection and absorption, it’s not always obvious where to move your own base stations for better coverage. NetSpot ($49 for the Pro version for Windows and macOS; there’s also a feature-limited free version) can help you visualize your coverage area by building a heat map as you walk around. There’s also a free version of Ekehau’s Heatmapper that provides similar features.
- Wrong base station. A network of identically named Wi-Fi routers with the same security settings lets you roam, whether in a million-square-foot office tower or across rooms in your house. The device you’re carrying, however, doesn’t always make the right choice about the strongest signal. In my small house, we have three base stations due to thick walls. Laptops and mobiles routinely stay connected to a router in the basement when they’re within feet of one upstairs. You can pick which base station to join when they’re all named the same, but cycling your Wi-Fi adapter from on to off to on typically causes it to make a better choice.
- Congested local network. If you’re at home or in an office where you run the gear, you may be able to improve the Wi-Fi situation around you. Outside of mesh networking ecosystems, you can typically connect to a Wi-Fi router and switch from the default automatic channel assignment in each band to choosing a channel. A little secret about Wi-Fi is that while the signal levels have a single maximum for all channels in 2.4 GHz, the 5 GHz band is divided into three major pieces, and until 2014, each of them had a different maximum signal limit. The lowest channel range (36, 40, 44, and 48) could only operate at no more than five percent of the maximum of the highest channel range (149, 153, 157, and 161, typically). Setting your 5GHz band to channel 149 solves that if you have equipment that wasn’t revised to reflect the new rules, which is the vast majority of base stations that are at least two years old. (You can use a tool like WiFi Explorer [$20] to examine what’s in use around you.)
- One extra tip: Force 5GHz. Many base stations default to naming the separate 2.4GHz and 5GHz networks the same to ease roaming. Most of them, however, also let you choose a separate name for each. If you want to ensure the fastest connection with the highest signal strength, having separate 2.4GHz and 5GHz network names helps alleviate the inconsistency you might experience as a result of connecting to the crowded 2.4GHz brand.
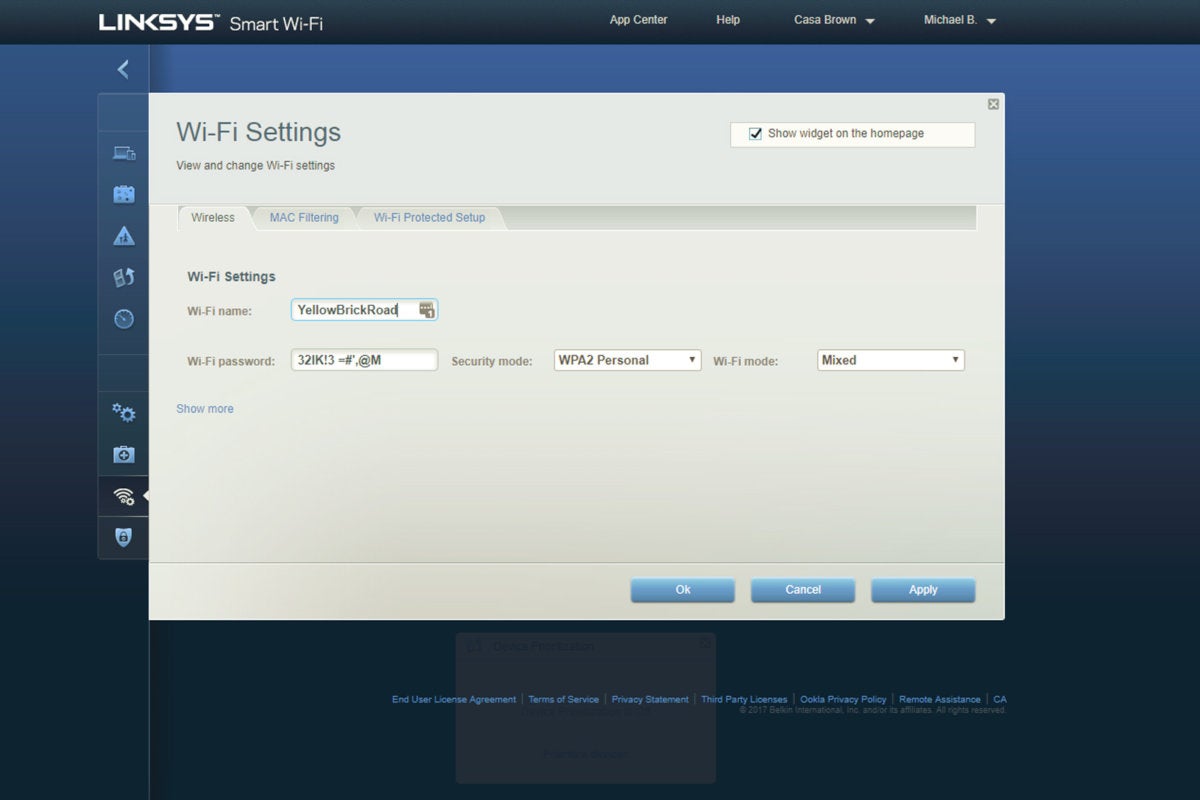 Linksys
Linksys
It’s always a good idea to use a complex password, but they can be difficult to communicate to others. Many modern routers, including the Linksys Velop router shown here, let you share them via text message.
Correct password, no connection
A network that requires either a password or a username and password will reject your device if you enter it improperly. But what if you’re positive you’re entering the password or username and password absolutely correctly?
- Check whether you were given the password with correct capitalization, which counts in Wi-Fi passwords as in others. Spaces can be part of WPA2 passphrases, but spaces are hard to indicate when written down. Confirm you’re not missing a space.
- Make sure you’ve selected the correct network. In some places, you’ll be contending with dozens or more separately named networks, and you may have selected one named similarly to the one you want. Some businesses and hotspots run guest networks named only slightly differently than their internal, private networks.
- Overloaded networks and routers with firmware that’s malfunctioning might reject a connection, even when you’ve entered the password properly. Consult with the network’s operator—if that’s you, reboot the router!
Your device repeatedly rejoins the wrong network
Most modern operating systems retain a list of every network to which you’ve connected ever. My Mac has entries that date back several years across several machine migrations. Some ecosystems sync access, too, so when you join the network on one device, all your other phones, tablets, and computers now can join without additional effort.
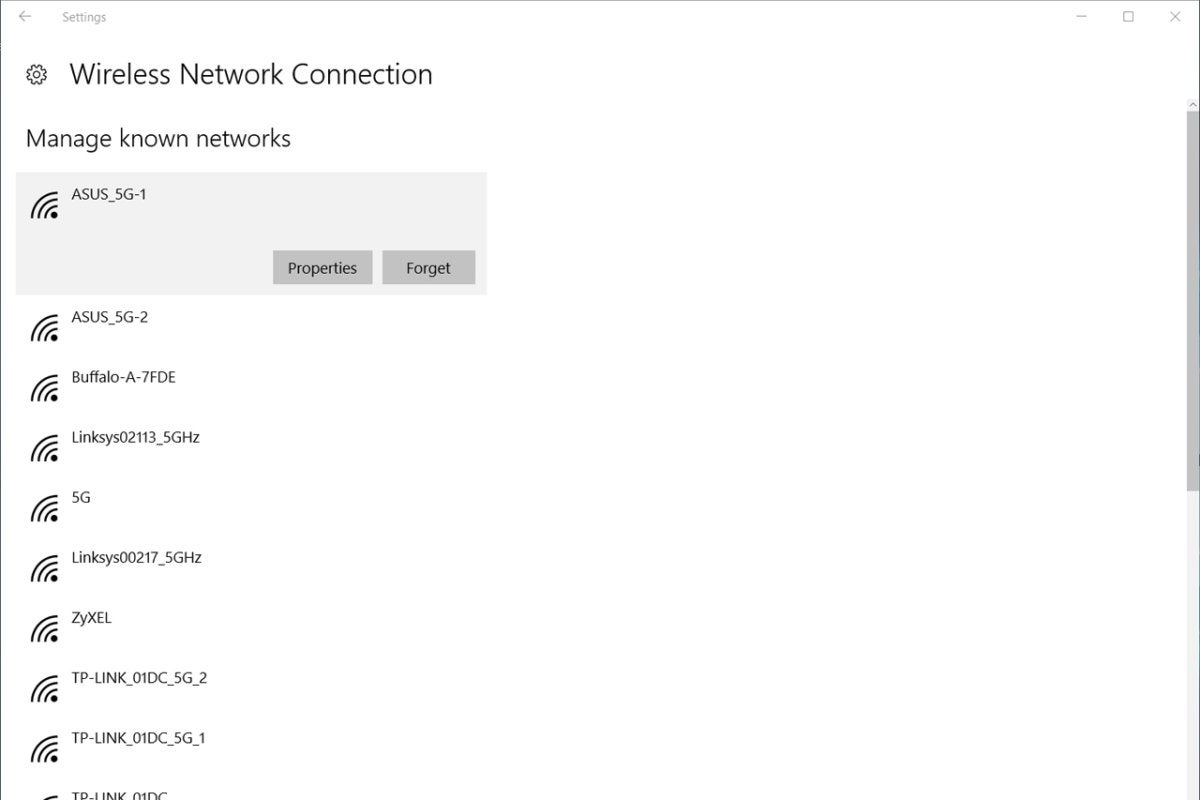 Microsoft
Microsoft
Windows 10’s Manage Known Networks setting will show you every network your computer has ever joined (unless you’ve told it to forget some of them). If you know there are networks you’ll never need to connect to again, click on each one and select Forget.
If you find a flaky network in a place you work or visit routinely that you’ve joined once, you might have tried to forget it, but it remains. I’ve seen this and heard from readers that deleting a network connection doesn’t fully remove it, because a synced copy elsewhere gets copied back to your device! The trick is persistence: keep deleting it from every device you’re using so the syncing finally syncs up.
You can manage networks in each OS after navigating to these locations:
- Android: Settings > Wi-Fi, tap the Customize button and choose Saved Network.
- iOS: In Settings > Wi-Fi, you can only forget the currently connected network.
- Windows: Click the Network icon, choose Manage Wi-Fi Settings, and then choose Manage Known Networks.
- macOS: Open the Network system preference pane, click the Wi-Fi adapter in the list at left, click Advanced, and then click the Wi-Fi tab.
Your adapter could just be dead
Wi-Fi adapters can just die, no matter what kind of device they’re embedded in. Before giving up, reinstalling the OS can be a final ditch way to see if it’s a corrupted driver rather than broken hardware.
With a computer, you can purchase a cheap USB nub that plugs in and offers compatible service. With mobile phones and tablets, they may be unrepairable. As I was writing this article, a friend had just returned from the Apple Store with a phone that had its Wi-Fi access go flaky and then fail: the store said it couldn’t be fixed, only replaced.
Note: This story was originally published on August 9, 2012. It has been completely updated with current information on Wi-Fi networking.





