Whenever someone sends me a question about how to fix their Wi-Fi, I wince. It’s not that I dislike helping people with their router problems. In fact, there are few geeky endeavors I find more rewarding than fixing Wi-Fi connection issues at a friend or family member’s home.
But Wi-Fi has always felt more like a dark art than a science, and it’s an art that’s hard to conjure without being physically present. Potential points of failure are everywhere, and what works well in one home might not in another. Even the reviewers of networking gear can reach drastically different conclusions about the very same product.
Wi-Fi is fundamentally at odds, then, with my desire to answer questions with specific recommendations. The best I can do is walk your through how I diagnose Wi-Fi problems myself. That way, you can make better decisions on whether (and how) to upgrade your own gear.
Further reading: The best mesh Wi-Fi routers
Size up the Wi-Fi problem
The first step to solving Wi-Fi issues is to see if the slowdown is coming from your cable modem (which brings internet service into the home) or from the router (which distributes Wi-Fi connectivity throughout the home).
Start by plugging a computer directly into your modem with an ethernet cable and running a speed test. (The easiest way is to do a Google search for “speed test,” then hit the blue “Run Speed Test” button atop the search results.) A USB-to-Ethernet adapter will be necessary for testing on computers that don’t have an ethernet port, but if that’s too much trouble or you don’t have a proper computer at all, you can also try calling your internet provider and asking them to test your internet speed remotely.
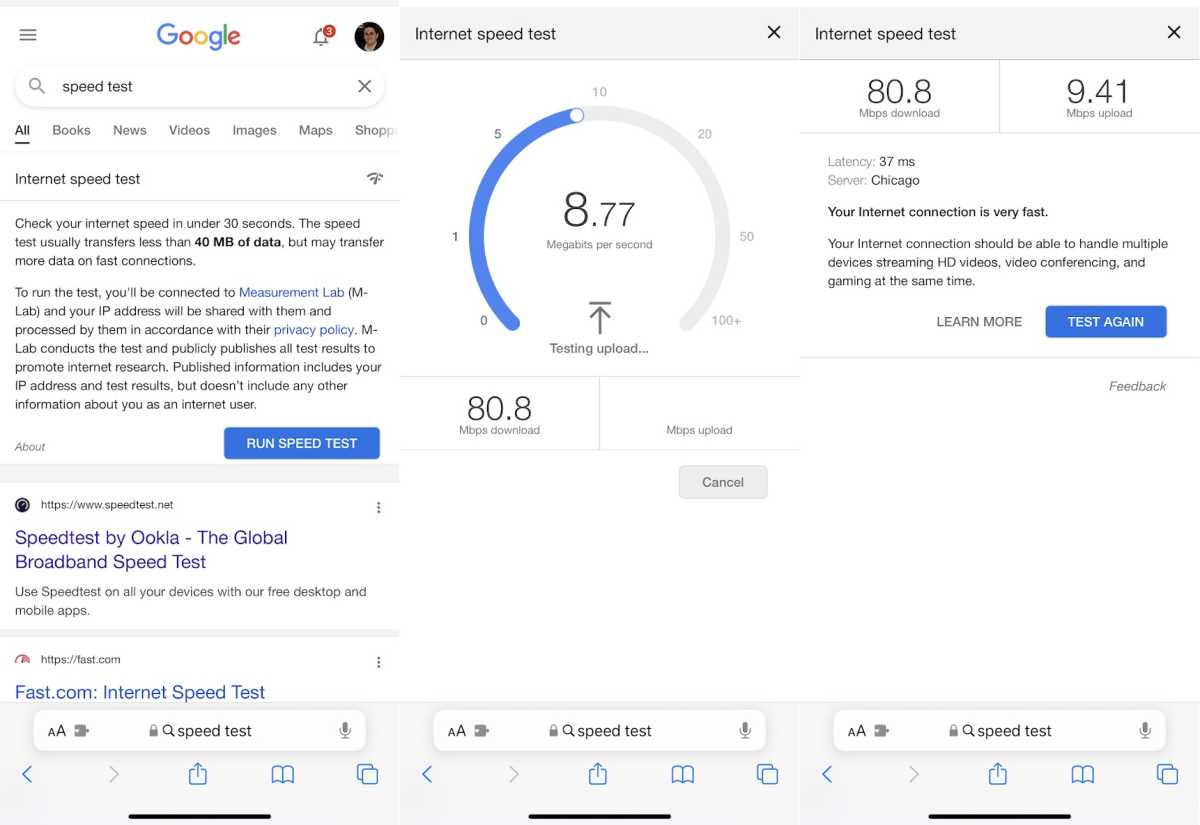
Running speed tests throughout the house can help you figure out where the Wi-Fi trouble spots are.
Jared Newman / Foundry
If wired connection speeds are on par with your internet provider’s advertised speeds, the next step is to start running speed tests throughout the house. Measure speeds around the area where connectivity feels slow, then work your way back to where the router is located, running multiple tests in each area as you go.
The goal here is to figure out where your connection troubles are occurring. Consistently slow speeds throughout the house may be a sign of an outdated router, while dead zones or range issues may require a more powerful router or mesh Wi-Fi system. (More on that shortly.)
Find your Wi-Fi router’s 802.11 version
To figure out whether a router needs replacing, it helps to know how old it is. One way to do this to locate the router’s model number—it’s likely printed on the router itself—then search the web for info about which version of Wi-Fi it supports. Here are the major Wi-Fi versions to know about:
- 802.11a/b/g: Extremely old and almost certainly the source of all your Wi-Fi problems.
- 802.11a/b/g/n (or just 802.11n): Outdated at this point and a solid candidate for replacement. Many of these routers only support a single frequency band that’s slower and more congestion-prone, and “dual-band” variants have limited range on the faster 5 GHz frequency band.
- 802.11ac (also marketed as Wi-Fi 5): Not the latest standard, but still widely available even in some high-performance routers.
- 802.11ax (or Wi-Fi 6): Routers using this standard started shipping in late 2020, so your router is likely quite new.
- Wi-Fi 6E: Congrats, you probably just bought a new router.
Wi-Fi versions alone aren’t an indicator of quality—a cheap Wi-Fi 6 router can be worse than a high-end mesh system with Wi-Fi 5—but each successive version has introduced new features that improve connectivity, and we’ve generally seen a push toward better performance over time.
Try some smaller router fixes
Just to rehash a tip I discussed back in July, sometimes changing your router’s channel and bandwidth settings can work wonders for reducing Wi-Fi interference, especially if you’re seeing inconsistent speeds on devices that aren’t too far from the router. By digging into your router’s settings, you can bypass automatic channel selection and find a channel that might be less congested.
You can also try some other little tweaks, like getting your router off the ground and clearing some space around it—but I wouldn’t start rearranging your room for the router’s sake. Chances are the improvements will be minimal. Of course, moving your router to a more central location in the home can help, but that would likely require having the cable company rewire your home internet connection.
Wi-Fi extenders: a last resort

TP-Link
Because replacing a router is a pain, a lot of folks wonder if they can just solve their problems with a Wi-Fi extender or repeater, which take the wireless signal from a router and rebroadcast it farther away. (“Extender” sometimes refers to a device with a wired connection to the router, though I often see both terms used interchangeably.)
My experience with Wi-Fi extenders is hit or miss. Wireless repeaters will always degrade whatever signal they receive, so the benefits can cancel out if you’re trying to address a dead zone or interference from other nearby wireless devices. The same is true with powerline adapters, which send a wired ethernet connection from your router to another part of the house through your wall outlets. Depending on how your house is wired, this approach can give you a weak connection or not work at all.
I don’t tell people to avoid extenders outright, because they can work in some scenarios, but keep your expectations low and be prepared to return the device if it doesn’t help. Here’s how to set up a Wi-Fi extender if you decide to go that route.
Picking a new Wi-Fi router
Once you’ve concluded that it’s time to replace your router, then what?
A mesh Wi-Fi system will be the surest way to solve your Wi-Fi problems, especially in larger homes or ones with lots of dead zones. These systems let you plug in multiple access points throughout the house, creating one big network. They’re better at managing connections than a router with an extender, and systems advertised as “Tri-Band” can connect each access point without congesting the rest of the network.
Such systems might not be necessary, though. If you haven’t replaced your router in a while, even a new standalone router might be enough to power through dead zones if they’re not too far away. Standalone routers are generally less expensive than mesh systems, and some have features that mesh systems lack, such as USB storage support or a large number of ethernet ports.
Ultimately, though, there’s no way to tell for sure if a new router will work without trying it yourself. You can read all sorts of reviews—PCWorld reviews both Wi-Fi mesh systems and the latest Wi-Fi 6E routers—but even the best advice isn’t one-size-fits-all. Buying a new router will always involve a leap of faith.
A note on modem/router combos
Finally, there’s one more complicating factor: Although cable companies used to distribute internet modems and routers separately—the former bringing in the internet from outside the house, and the latter to distributing Wi-Fi through the home—it’s increasingly common now to get both functions in one box. That makes installation easier for the cable company, but makes router replacement trickier for you.
If you have a combo box and are paying for it in rental fees, consider replacing it with two devices: A new router and a separate cable modem. But be aware that some companies—particularly fiber-optic internet providers such as AT&T and Verizon—make replacing the modem component difficult or impossible.
If replacing the modem isn’t possible or necessary, you can just disable its Wi-Fi features so they don’t interfere with your new router. The instructions for doing so can vary by provider, so expect to do some Googling of “modem mode” or “bridge mode” plus the name of your internet provider.
And if you’re still having Wi-Fi problems after all that, send me an email and I’ll do my best to help. You can also check out my Advisorator newsletter—where a version of this story first appeared—to get more practical tech advice every week.
Editor’s note: This article has been updated with up-to-date product recommendations.







