Have you ever had friends over who want to connect to your Wi-Fi, but you can’t remember the password? Or maybe you’ve forgotten your password for a Wi-Fi network you logged in to previously. There’s a solution to these predicaments in Windows 11.
Find your Wi-Fi password in Control Panel
For this method to work, you have to already be logged in to the Wi-Fi account for which you want to recover the password. This is useful for the visitor scenario above—you’re just always connected to your Wi-Fi network, so you’ve forgotten the password you’d share with a guest.
First, open Control Panel and then click Network and Internet.
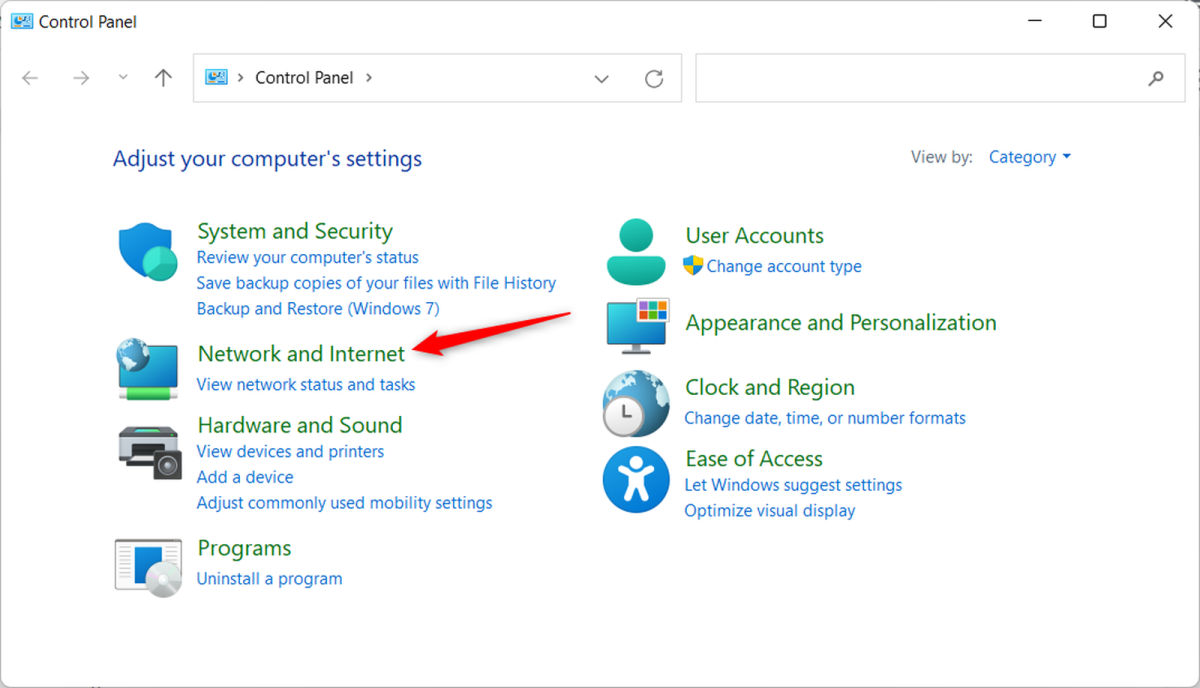
Marshall Gunnell/IDG
On the next screen, click Network and Sharing Center.
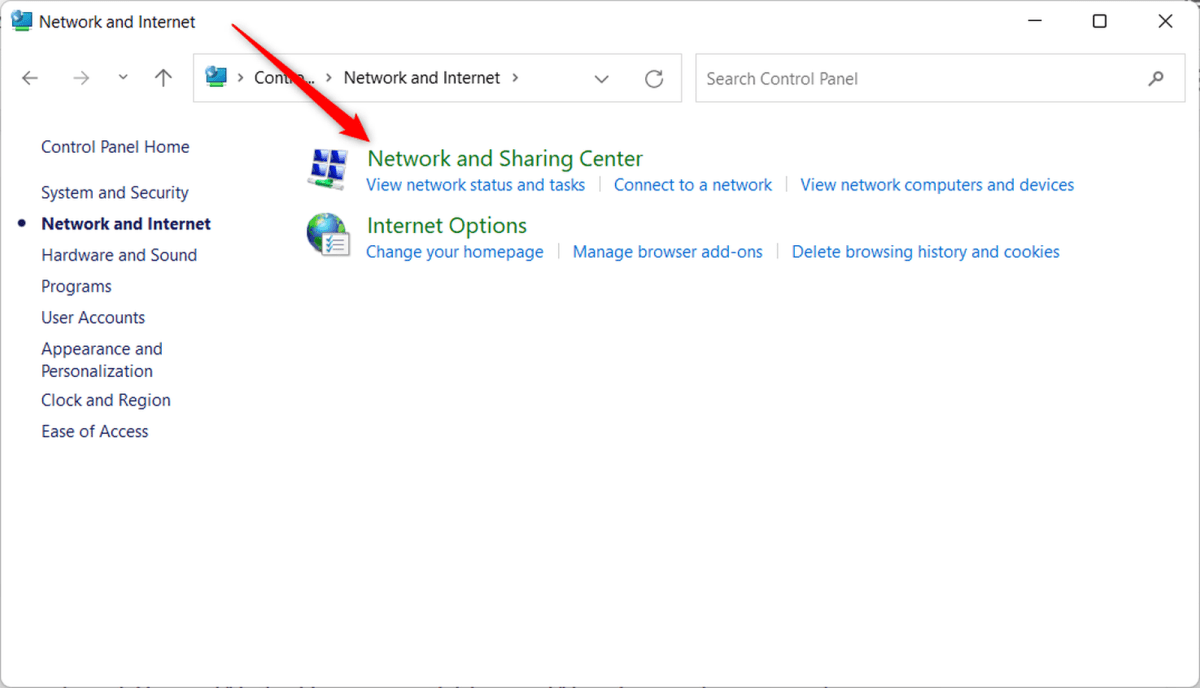
Marshall Gunnell/IDG
You’ll now see your active network in the View your basic network information and set up connections group. To the right of Connections, click the name of your Wi-Fi connection.
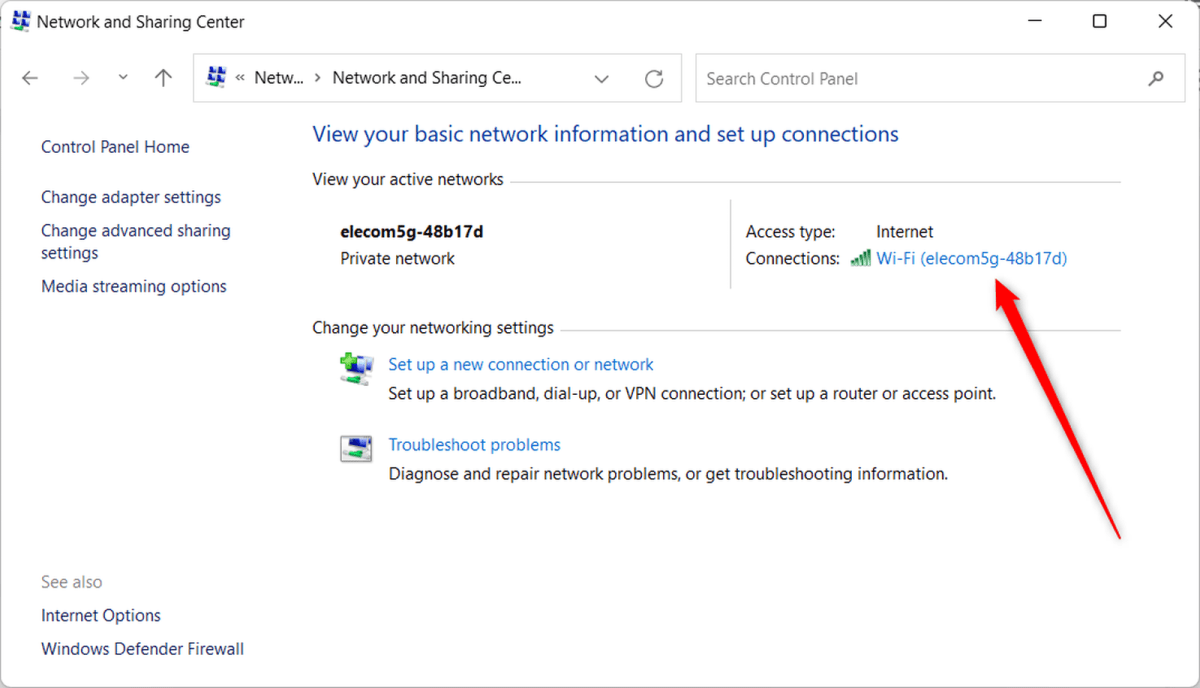
Marshall Gunnell/IDG
The Wi-Fi Status window will now appear. Click Wireless Properties at the bottom of the Connection group.
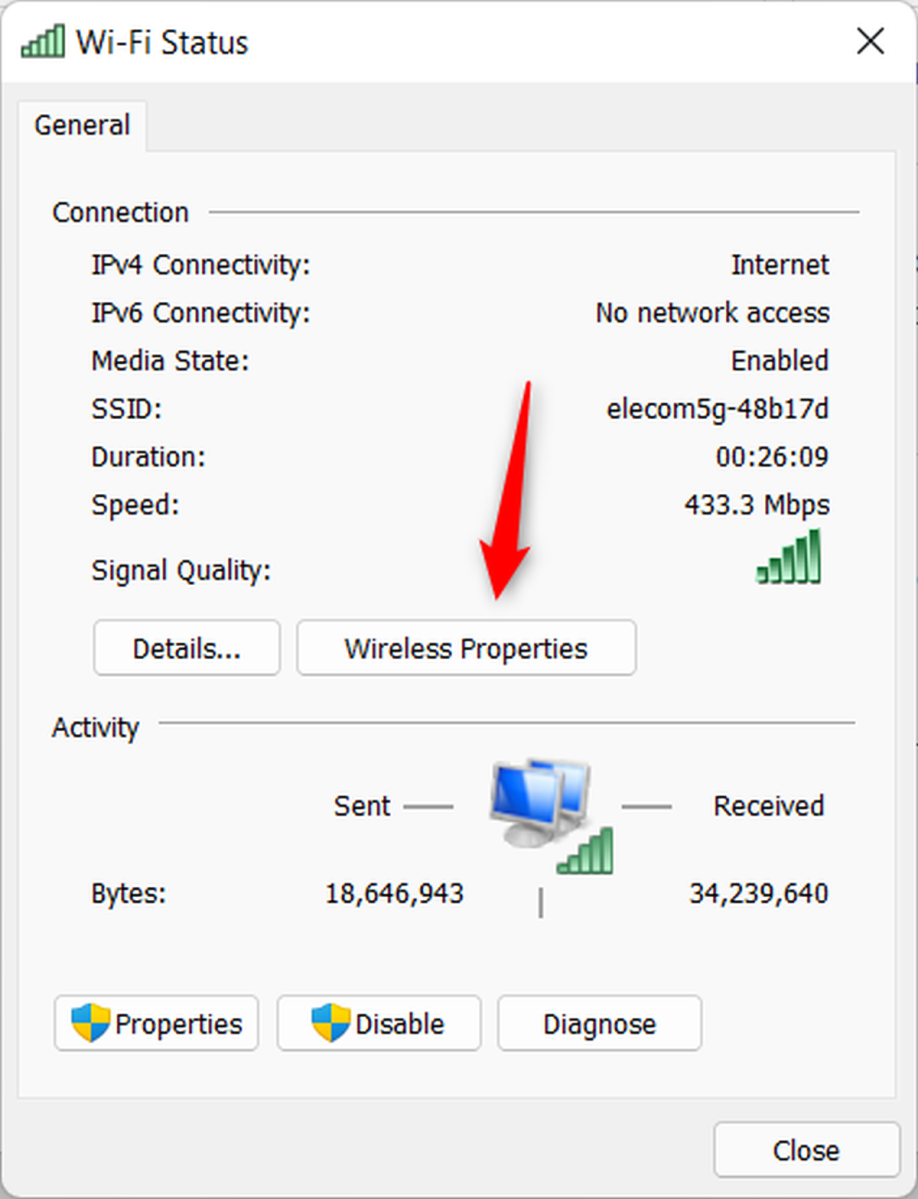
Marshall Gunnell/IDG
Your connection’s Wireless Network Properties window will appear. Click the Security tab, and then check the box next to the Show characters option. Your Wi-Fi password will then be displayed in the Network security key text box.
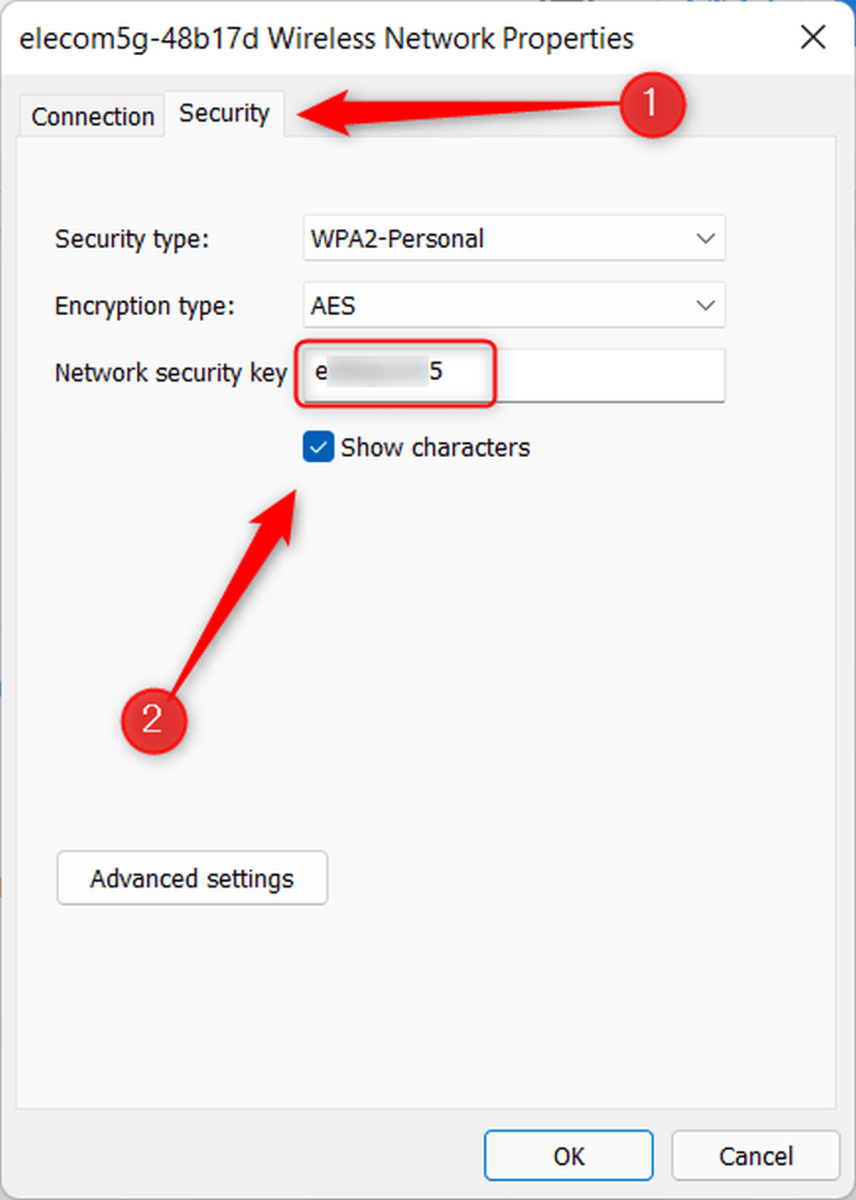
Marshall Gunnell/IDG
Find your Wi-Fi password using Windows Terminal
If you’re not currently logged in to your Wi-Fi network, but you’ve previously logged in to the network before, you can use Windows Terminal to get the password. This is ideal if you need to log back in to that network but can’t find/remember your password.
First open Windows Terminal as an admin by right-clicking the Windows icon in the taskbar and then clicking Windows Terminal (Admin) in the power-user menu that appears.
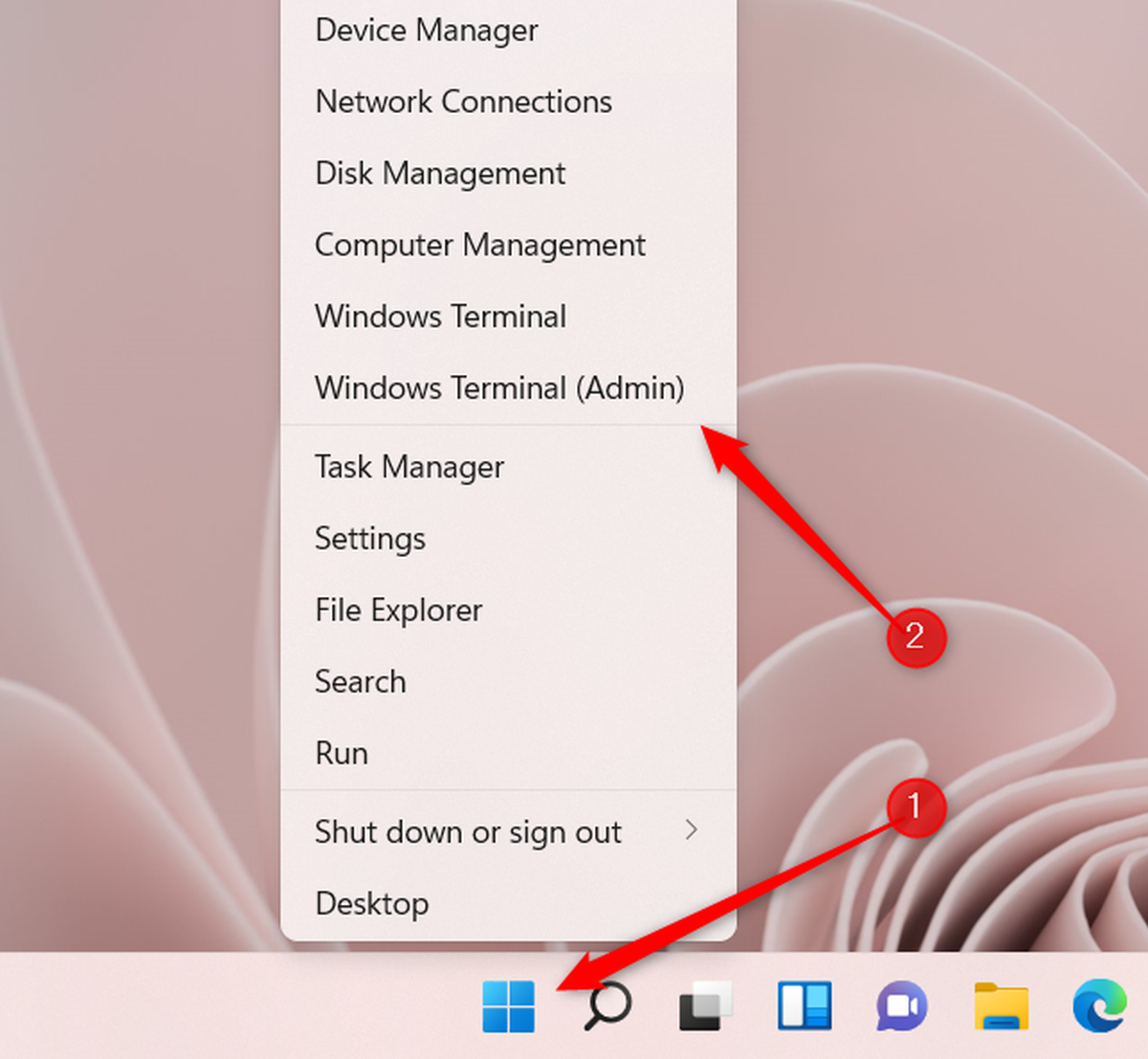
Marshall Gunnell/IDG
Next, run this command:
netsh wlan show profile “[Wi-Fi name]” key=clear
Replace Wi-Fi name in the command with the name of your actual Wi-Fi network. For example:
netsh wlan show profile “elecom5G-48b17d” key=clear
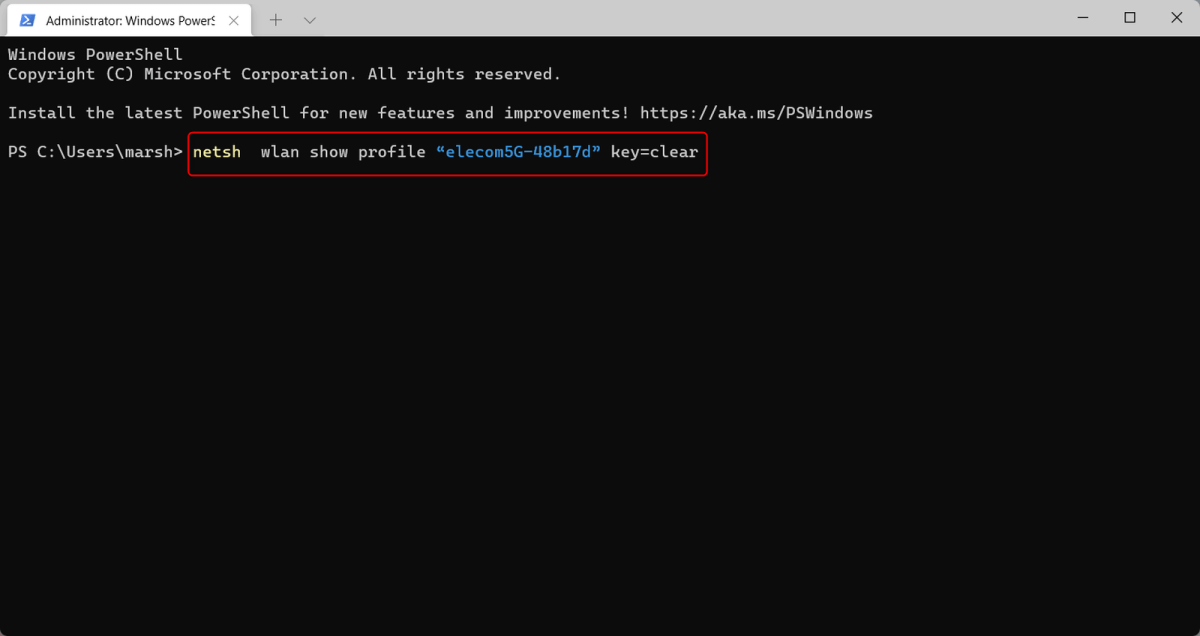
Marshall Gunnell/IDG
Various information about your Wi-Fi network will be returned, including the password. You can find the password next to Key Content in the Security settings group.
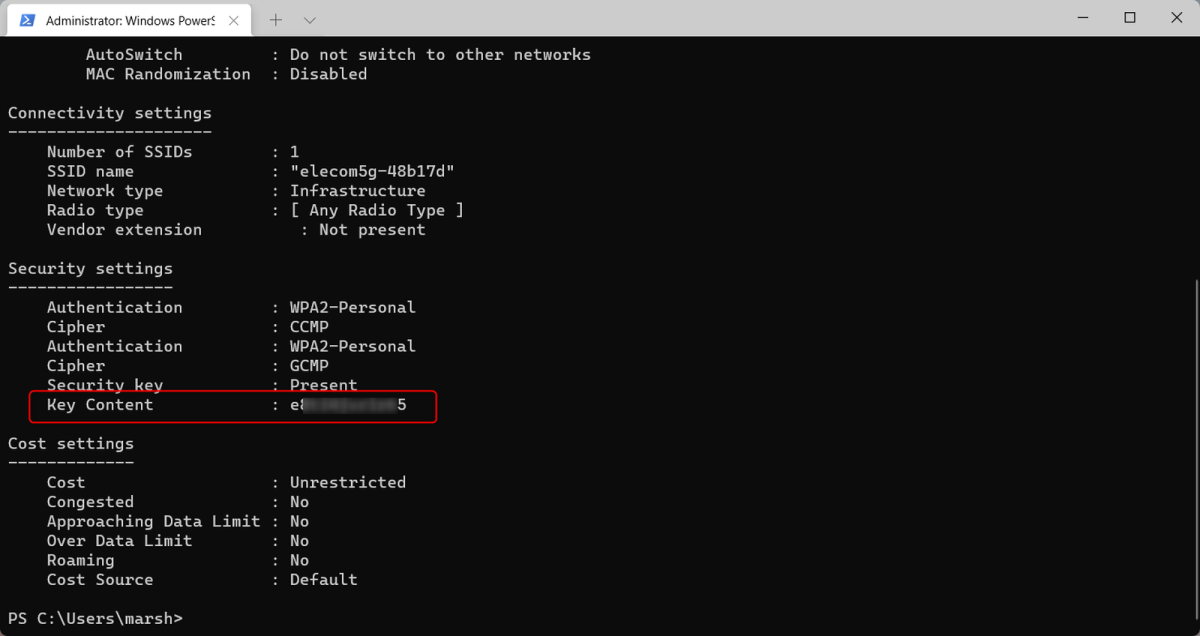
Marshall Gunnell/IDG
That’s all there is to it.
Password management is an important step in keeping your router and home network secure. If you lost your password, the best thing to do is change it.


