Sometimes a little software adjustment is all it takes to fix your Wi-Fi problems.
I realized this much when I bought a brand-new router, a hulking monstrosity with support for the latest Wi-Fi 6 standard. What should have been a major network upgrade instead become a hair-pulling experience as I tried to figure out why its download speeds were so unreliable.
It turns out the solution was simple: Just change the router’s channel and bandwidth settings to avoid potential sources of interference.
Out of the box, most routers will select a control channel automatically. I assumed this would be fine because I’m in a suburban area without a lot of other Wi-Fi networks nearby. Interference can come from a lot of sources, however, and your router’s default selection might not be the best. With a bit of trial and error, I found a channel that gets me close to wired ethernet speeds from pretty much anywhere in the house.
The way to change your channel and bandwidth settings varies by router manufacturer, but you can either try visiting 192.168.1.1 in your web browser or viewing your manufacturer’s support pages. (Here are some for Asus, TP-Link, Netgear, and Linksys.)
As for which channel to pick, Android users can check out an app called Wi-Fi Analyzer to scan for potential congestion sources on each channel, but I’ve found that it’s best to just experiment. If you have a dual-band router, you can try any channel on the 5GHz band, but for the 2.4GHz band, stick to channels 1, 6, or 11 if possible.
You can also try selecting 20MHz-channel bandwidth on the 2.4GHz band, which can further reduce interference at a small cost to speed. In my case, that made a big difference as well. (If any of this sounds intimidating, write down or take a picture if your current settings before you start making changes, so you can change them back if anything goes wrong.)
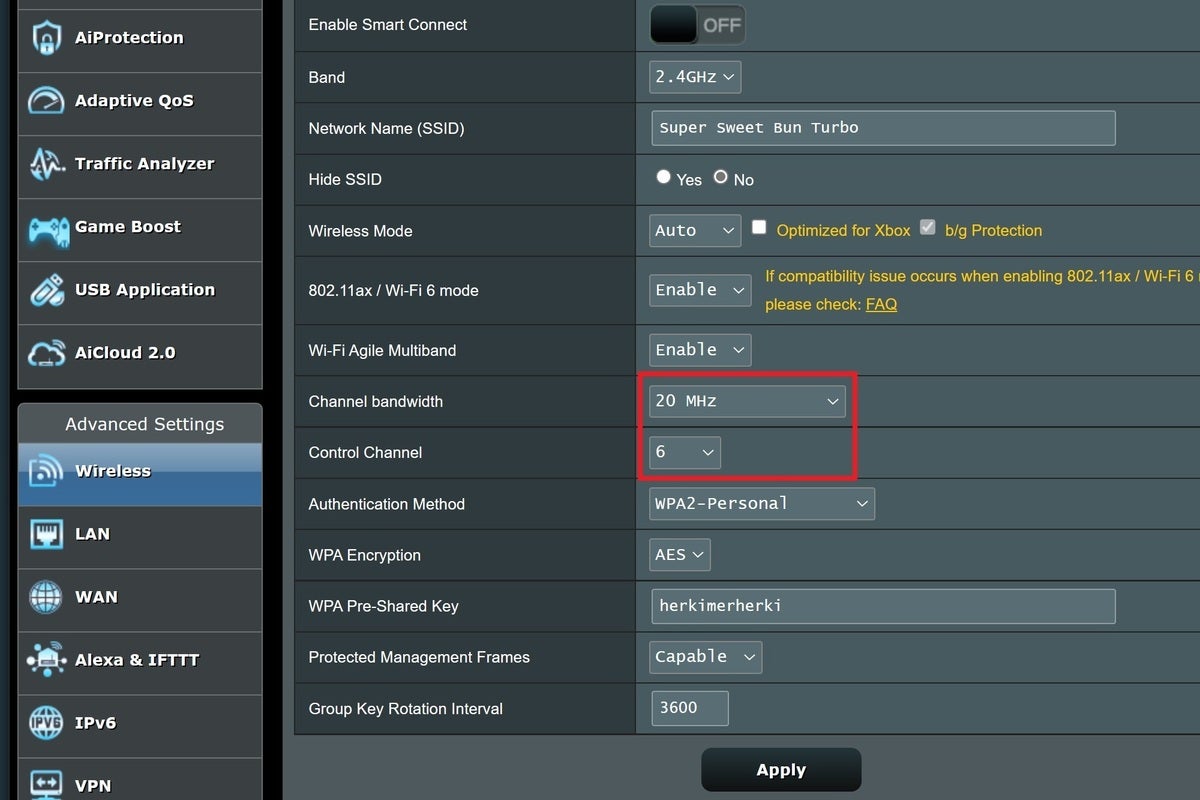 Jared Newman / IDG
Jared Newman / IDG
Changing your Wi-Fi channel and bandwidth can make a big difference.
Once you’ve selected a channel, try running some speed tests on whatever devices are giving you trouble. Netflix’s Fast.com is a handy speed test tool you can visit in any browser, even on your phone, or you can just search Google for the phrase “speed test” and hit the blue “Speed Test’ button at the top of the results. Stick with whatever channel gives you consistent speeds across multiple tests.
A word of warning, though: While tweaking your Wi-Fi channel might help with inconsistent speeds, it won’t magically give your router better range or eliminate dead zones. If your speeds are dropping off as you get farther away from the router, it might be time for a new router or range extender instead.
This column originally appeared in Advisorator, Jared’s weekly newsletter for helping folks make sense of technology. Sign up to get tips sent straight to your inbox (hopefully without any Wi-Fi issues along the way).
